在当今数字化办公环境中,Microsoft Word作为最常用的文档处理软件之一,其版本信息对于用户了解功能特性、兼容性以及更新升级等方面至关重要,本文将详细介绍如何查看Word的版本信息,确保您能够充分利用这款强大工具的各项功能。
通过Word程序内查看版本信息
1. 方法一:帮助菜单法
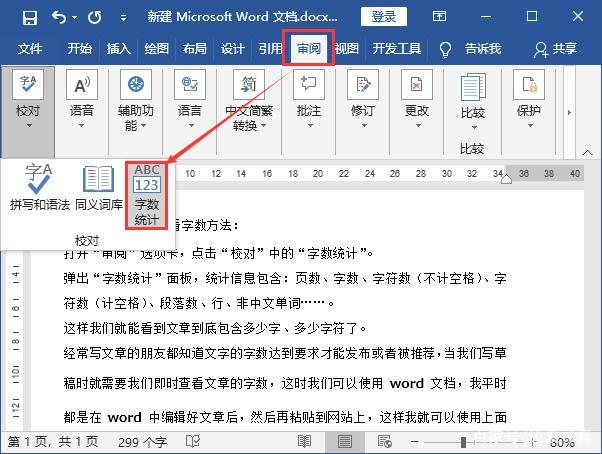
打开Word文档:启动Microsoft Word并打开任意一个文档。
进入帮助界面:点击屏幕右上角的“帮助”选项卡(通常是一个问号图标),在下拉菜单中选择“关于Microsoft Word”。
查看版本信息:在弹出的对话框或窗口中,你可以看到当前安装的Word版本号及一些版权信息。
2. 方法二:文件属性法
打开Word文档:同样地,先打开Word程序。
访问文件属性:点击左上角的“文件”按钮,然后选择“账户”或“Office账户”(取决于你的Word版本)。
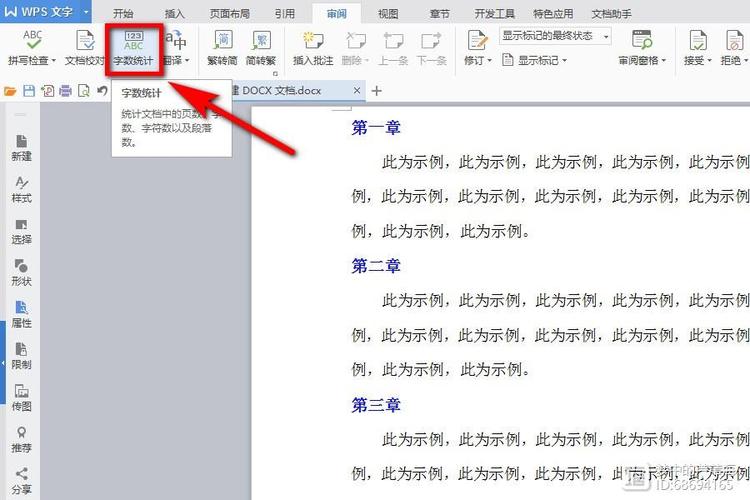
查找版本详情:除了可以看到Word的版本号外,还可能包括激活状态、订阅类型等额外信息。
利用操作系统查看Word版本
如果你无法直接通过Word程序查看版本信息,可以尝试从操作系统层面获取相关信息。
1. Windows系统
使用控制面板:打开“控制面板”,找到“程序和功能”或“卸载程序”,在列表中找到Microsoft Office套件,点击后通常会显示其版本信息。
查看安装目录:Word的安装路径通常位于C:\Program Files\Microsoft Office\目录下,根据具体版本不同,文件夹名称会有所变化(如root\Office16对应Office 2016),进入相应文件夹,有时能找到包含版本信息的可执行文件或配置文件。
2. macOS系统
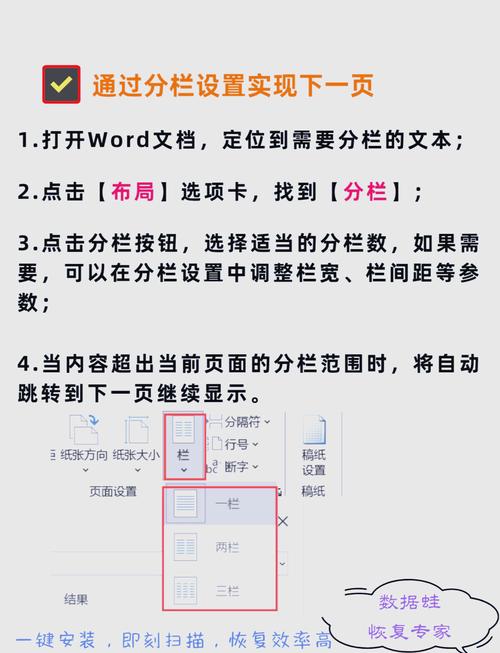
访达中查看:打开“访达”,点击左侧的“应用程序”目录,找到并右键点击Microsoft Word应用图标,选择“显示简介”,在弹出的窗口中,可以查看到应用的版本号。
终端命令行查询:对于高级用户,可以通过打开“终端”,输入特定命令来查询Word的版本信息,但这需要一定的技术背景知识。
在线资源与社区支持
除了上述方法外,互联网上还有许多资源可以帮助你确定Word的版本,比如微软官方的支持论坛、技术博客以及社交媒体群组等,在这些平台上,你可以提问或搜索已有的解决方案,有时还能获得关于特定版本特性的深入解析。
为了便于对比和参考,下表小编总结了几种主要查看Word版本的方法及其适用情况:
| 方法 | 操作步骤简述 | 适用平台 | 优点 | 缺点 |
| 帮助菜单法 | 进入Word -> 点击“帮助”-> 选择“关于Microsoft Word” | Windows, macOS | 直观快速 | 需要能正常启动Word |
| 文件属性法 | 进入Word -> 点击“文件”-> 选择“账户” | Windows, macOS | 信息全面 | 需要能正常启动Word |
| 控制面板/访达 | 根据操作系统指引找到Office套件查看版本信息 | Windows, macOS | 无需启动Word | 操作稍繁琐 |
| 在线资源与社区支持 | 访问微软官网、技术支持论坛等 | Web | 可获得详细解答 | 需要网络连接 |
FAQs
Q1: 如果Word无法启动,我该如何查看其版本信息?
A1: 如果Word本身无法启动,你可以尝试使用控制面板(Windows)或访达中的“显示简介”(macOS)来检查Office套件的版本信息,也可以考虑重新安装或修复Office来解决启动问题。
Q2: 我能否通过命令行方式查看Word的版本?
A2: 是的,对于Windows系统,你可以尝试使用PowerShell命令Get-Command office来列出所有Office相关的命令行工具及其版本信息,但请注意,这要求你对命令行操作有一定的了解,并且可能需要管理员权限,在macOS上,虽然可以通过终端尝试某些命令,但通常不如直接使用图形界面方便。
以上就是关于“怎么查看word版本”的问题,朋友们可以点击主页了解更多内容,希望可以够帮助大家!
内容摘自:https://news.huochengrm.cn/cyzx/14632.html
