在当今数字化时代,流程图成为了表达复杂过程和逻辑关系的重要工具,无论是在企业管理、学术研究还是个人项目中,掌握绘制流程图的技能都显得尤为重要,Word作为一款广泛使用的文档处理软件,其内置的绘图功能足以满足大多数用户绘制流程图的需求,本文将详细介绍如何在Word中绘制流程图,并提供一些实用的技巧和建议。
准备工作
在开始绘制之前,明确流程图的目的和受众至关重要,这将帮助你确定流程图的复杂度和详细程度,收集所有必要的信息和数据,确保流程图能够准确反映实际情况,选择合适的模板或样式也是提升流程图专业性的关键一步。
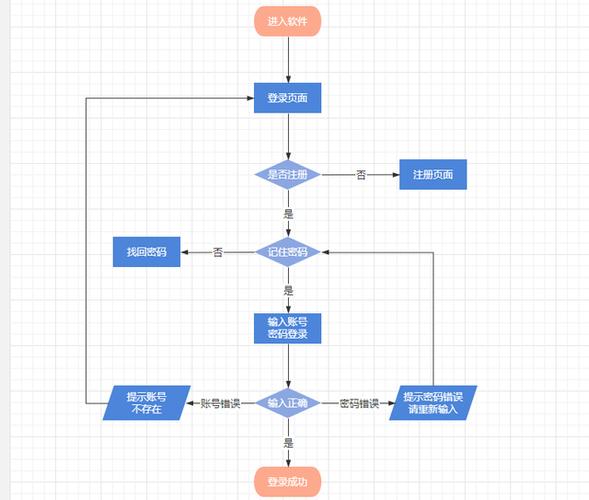
启动绘图模式
打开Word文档后,点击“插入”菜单中的“形状”,选择“新建绘图画布”,这一步骤将为你提供一个独立的绘图区域,便于管理和调整流程图的各个部分。
绘制基本图形
1、开始/结束符号:代表流程的起始和终止点,通常使用椭圆或圆角矩形表示。
2、处理步骤:描述流程中的具体操作或决策点,常用矩形表示。
3、判断/决策:表示流程中的分支或条件判断,菱形是常用的符号。
4、箭头/连接线:用于连接各个图形,指示流程的方向和顺序。
在Word中,你可以通过“插入”->“形状”找到这些基本图形,并通过拖拽的方式将其添加到画布上。
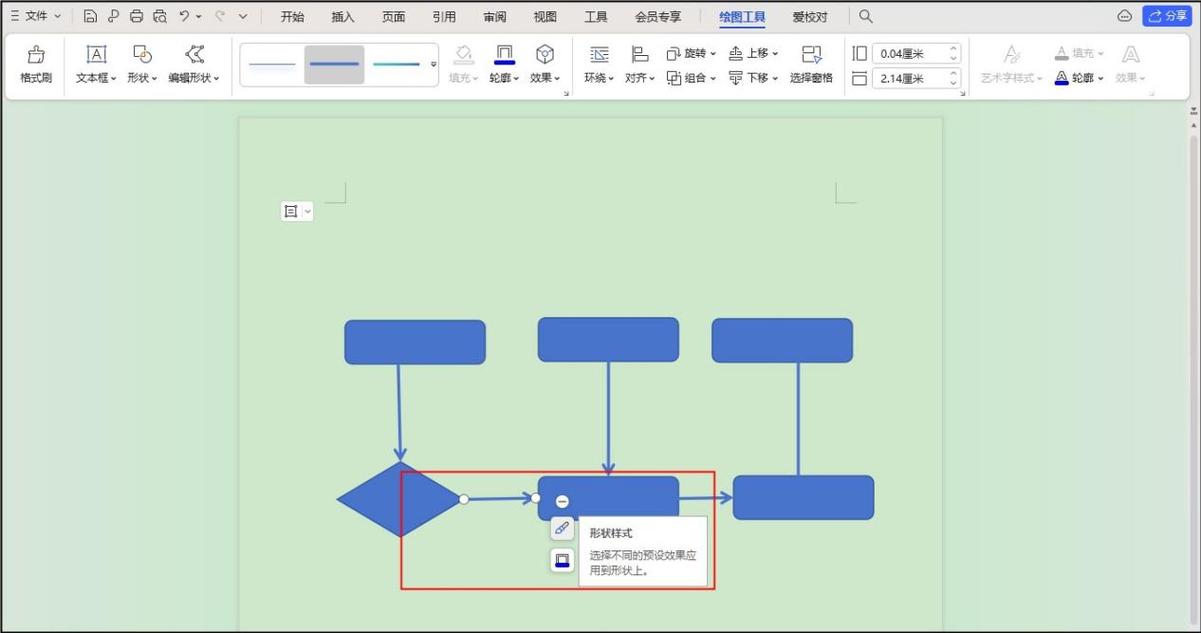
添加和编辑文本
双击图形可以进入编辑模式,此时你可以输入相关的说明文字,为了保持流程图的清晰易读,建议使用简洁明了的语言,并注意字体大小和颜色的搭配。
调整布局与对齐
为了使流程图看起来更加整洁和专业,可以利用Word的对齐和分布工具来调整图形的位置和间距,选中多个图形后,右键点击选择“对齐”或“分布”选项,根据需要进行微调。
应用样式和颜色
Word提供了多种预设的颜色和样式供用户选择,通过改变图形的填充颜色、边框颜色和线条样式,可以使流程图更加生动有趣,同时也有助于区分不同类型的元素。
使用智能指南和网格线
开启智能指南和网格线功能可以帮助你更精确地放置和对齐图形,在Word的“视图”选项卡中勾选“网格线”和“对齐到网格”,即可启用这些辅助工具。
检查与优化
完成初步绘制后,仔细检查流程图的逻辑性和准确性,确认无误后,可以进行进一步的美化和优化,如添加背景色、调整图形大小等,以提升整体视觉效果。
保存与导出
别忘了保存你的工作成果,Word文档可以直接保存为.docx格式,如果需要在其他软件中使用或分享,还可以将流程图导出为图片或PDF格式。
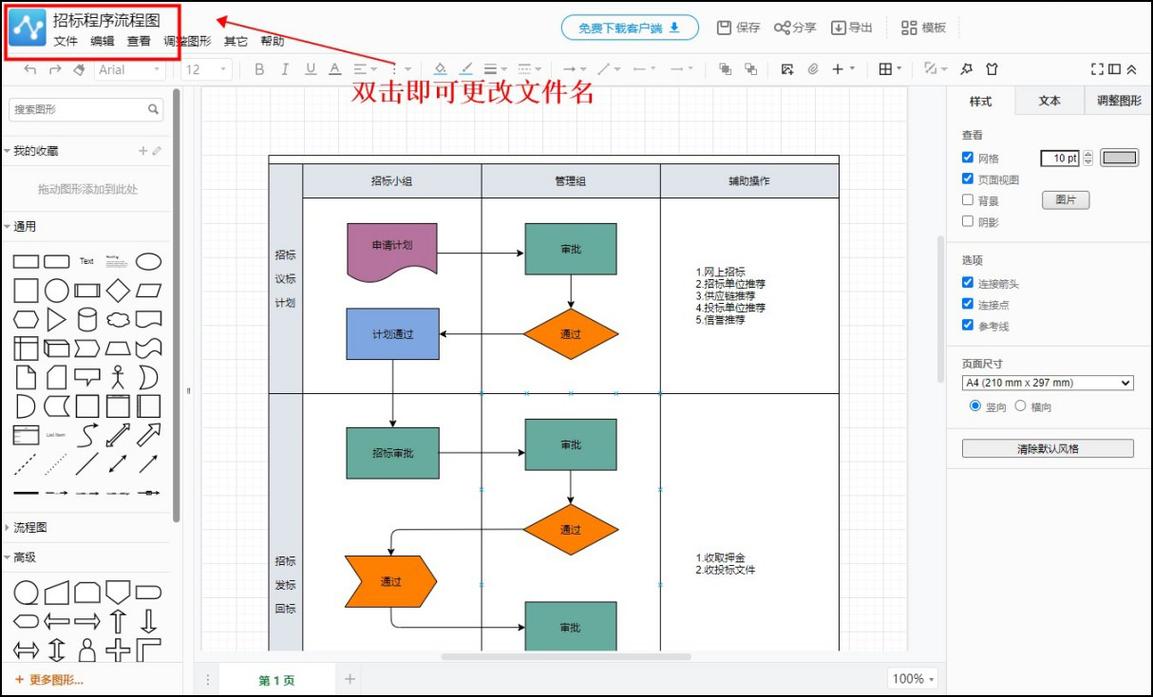
实践与反馈
绘制流程图是一个不断学习和改进的过程,通过实际操作和反复练习,你会逐渐掌握更多的技巧和方法,积极寻求他人的反馈和建议,也是提升流程图质量的有效途径。
FAQs
Q1: Word中如何快速对齐多个图形?
A1: 选中需要对齐的多个图形后,右键点击选择“对齐”选项,然后根据需要选择左对齐、右对齐、顶部对齐或底部对齐等具体对齐方式。
Q2: 如何在Word中更改流程图中图形的形状?
A2: 选中要更改形状的图形,然后在“格式”选项卡中找到“编辑形状”按钮(通常显示为一个铅笔图标),点击后可以选择不同的形状进行替换。
以上就是关于“word怎么绘制流程图”的问题,朋友们可以点击主页了解更多内容,希望可以够帮助大家!
内容摘自:https://news.huochengrm.cn/cyzx/14738.html
