在处理Word文档时,我们经常会遇到需要删除空白文档的情况,无论是为了节省存储空间,还是为了让文件列表更加整洁,学会如何高效地删除这些空白文档都是非常重要的,本文将详细介绍几种方法来删除Word中的空白文档,并提供一些实用的技巧和注意事项。
手动删除空白文档
1. 通过资源管理器删除
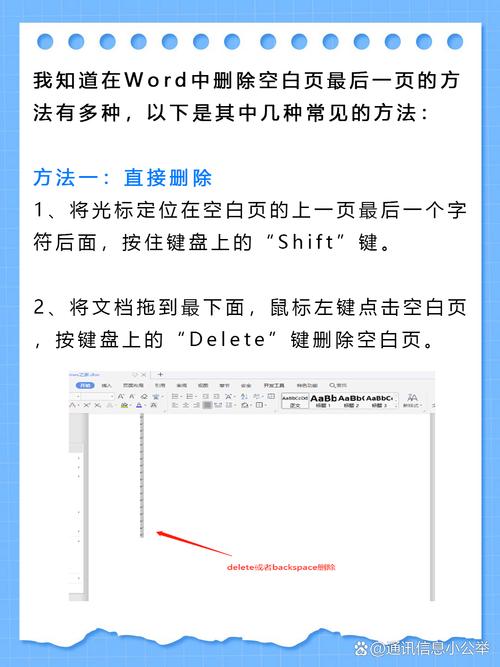
打开文件资源管理器:你需要找到包含空白文档的文件夹,你可以通过点击任务栏上的文件夹图标或者使用快捷键Win + E来打开文件资源管理器。
定位到目标文件夹:在左侧的导航窗格中,找到并点击包含你想要删除的空白Word文档的文件夹,它可能位于“文档”或“下载”文件夹中。
选择要删除的文件:在右侧的文件列表中,找到你想删除的空白Word文档,你可以通过滚动列表或者使用搜索框来快速定位文件。
确认文件类型:选中文件后,查看文件扩展名是否为.docx(对于较新版本的Word)或.doc(对于较旧版本的Word),这有助于确保你不会误删其他类型的文件。
执行删除操作:右键点击选中的文件,然后从弹出菜单中选择“删除”,你也可以直接按下键盘上的Delete键来完成这一操作。
处理回收站:被删除的文件会被移动到回收站,如果你想彻底删除它们,请右键点击回收站图标,选择“清空回收站”,此操作不可逆,一旦清空回收站,数据将难以恢复。
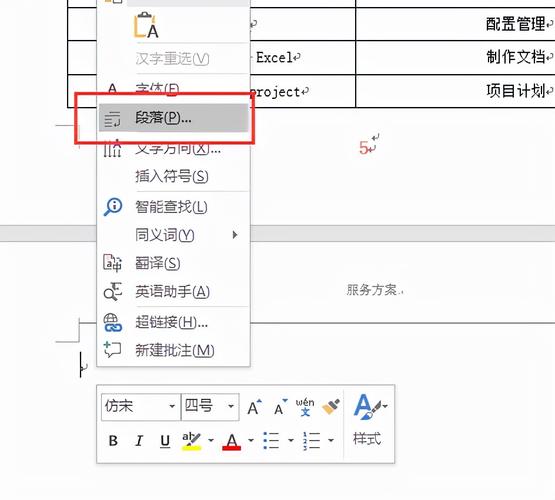
2. 通过Word应用程序删除
启动Word:双击桌面上的Microsoft Word图标,或者通过开始菜单搜索“Word”并打开它。
打开目标文档:在Word界面中,点击左上角的“文件”>“打开”,浏览到你保存空白文档的位置。
选择并打开文件:找到你的空白文档,通常是.docx格式,选中它并点击“打开”。
:虽然你知道这是一个空白文档,但最好再次确认里面没有任何重要信息。
关闭文档:如果确定无误,可以直接点击右上角的“关闭”按钮,或者按Ctrl + W快捷键关闭当前文档。
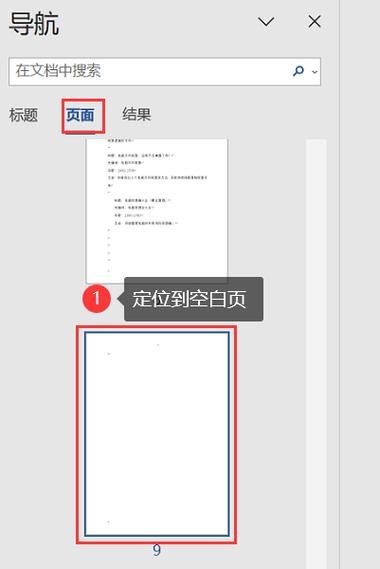
删除源文件:回到文件资源管理器,找到刚才打开的那个空白文档,重复上述手动删除步骤即可。
批量删除空白文档
1. 使用第三方工具
市面上有许多免费的小工具可以帮助用户批量删除特定类型的文件,比如CCleaner、TreeSize Free等,这些工具通常具有更强大的搜索和筛选功能,能够快速找出并删除大量空白文档。
2. 编写脚本自动化删除
如果你熟悉编程语言如Python,可以编写一个简单的脚本来遍历指定目录及其子目录,查找并删除所有空白的Word文档,这种方法适合有一定技术背景的用户,可以大大提高效率。
预防措施与最佳实践
为了避免未来再次积累大量空白文档,建议采取以下预防措施:
定期清理:设定一个固定的时间周期(如每月一次),专门用来检查并清理不再需要的文档。
使用模板:创建常用的文档模板,这样即使创建了新文档,也可以轻松识别出哪些是未完成的草稿,哪些是完全空白的。
教育团队成员:如果你是团队的一部分,确保所有成员都了解如何正确管理和归档文档,减少不必要的文件生成。
常见问题解答 (FAQs)
Q1: 如果不小心删除了重要的Word文档怎么办?
A1: 首先不要慌张,立即停止对硬盘的所有写入操作,因为新的数据可能会覆盖已删除文件的空间,降低恢复成功率,然后尽快使用专业的数据恢复软件尝试找回文件,定期备份重要数据是防止此类情况发生的最佳策略。
Q2: 如何避免Word文档意外变成空白?
A2: 确保在编辑文档时启用自动保存功能,并且设置合适的保存间隔时间,养成良好的保存习惯,每次修改后主动点击保存按钮,对于网络同步服务(如OneDrive、Google Drive等),开启相应的自动同步选项也能在一定程度上保护你的工作进度。
通过上述方法和建议,希望你能更好地管理和控制自己的Word文档集合,保持工作环境的整洁有序。
以上内容就是解答有关word怎么删除空白文档的详细内容了,我相信这篇文章可以为您解决一些疑惑,有任何问题欢迎留言反馈,谢谢阅读。
内容摘自:https://news.huochengrm.cn/cyzx/14963.html
