Word是一款功能强大的文字处理软件,广泛应用于各类文档的编辑和排版,在长篇文档中,插入书签可以帮助我们快速定位到特定的段落或章节,极大地提高了工作效率,本文将详细讲解如何在Word中插入书签,以及一些实用的技巧和常见问题解答。
Word插入书签的基本步骤
1、打开Word文档:启动Word并打开你需要编辑的文档。

2、选择插入点:将光标移动到你希望插入书签的位置,这可以是文档中的任意位置,例如某个段落的开头、表格的某一行,或者特定文字的旁边。
3、插入书签:点击菜单栏中的“插入”选项卡,找到“链接”组中的“书签”按钮,单击该按钮,会弹出一个“书签”对话框。
4、命名书签:在“书签”对话框中,输入你想要的书签名称,书签名称可以由字母、数字和下划线组成,但不能以数字开头,为了便于记忆和管理,建议使用有意义的名称,如“Chapter1”、“Table2”等。
5、添加书签:输入完书签名称后,点击“添加”按钮,Word会在你指定的位置插入一个书签,并在“书签”对话框中列出所有已创建的书签。
6、关闭对话框:完成书签添加后,点击“确定”按钮关闭“书签”对话框。
使用书签进行导航
插入书签后,你可以使用书签快速导航到文档中的特定位置,具体操作步骤如下:
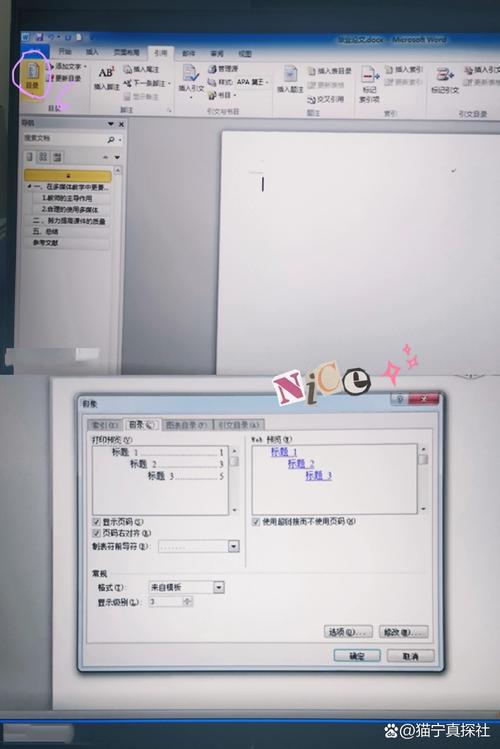
1、打开“查找和替换”对话框:点击菜单栏中的“开始”选项卡,找到“编辑”组中的“查找”按钮,在下拉菜单中选择“前往”。
2、选择“定位”:在“查找和替换”对话框中,选择“定位”选项卡。
3、选择书签:在“定位目标”列表中选择“书签”,然后在右侧的列表框中选择你想要跳转的书签。
4、跳转到书签位置:选择好书签后,点击“定位”按钮,Word会自动将光标移动到书签所在的位置。
管理书签
1、删除书签:如果你不再需要某个书签,可以在“书签”对话框中选中它,然后点击“删除”按钮。
2、编辑书签:虽然Word不允许直接编辑书签名称,但你可以通过先删除再重新插入的方式更改书签名称。
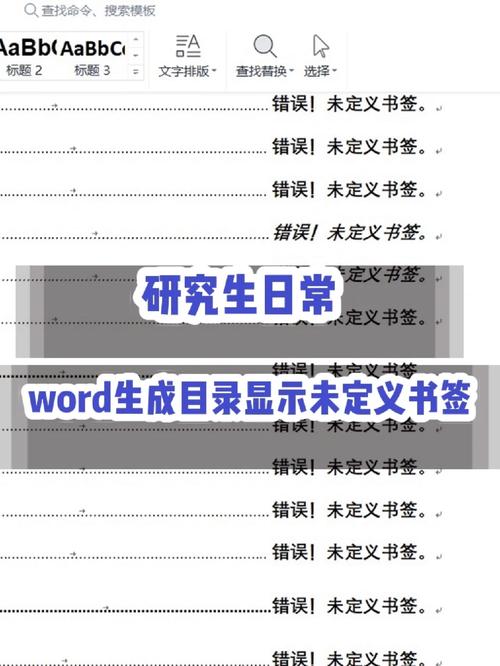
高级应用
1、链接到书签:除了用于快速导航外,书签还可以与其他功能结合使用,你可以创建一个超链接,点击该链接时自动跳转到指定的书签位置,操作方法是在插入超链接时,选择“本文档中的位置”,然后选择相应的书签。
2、批量插入书签:如果你需要在文档中批量插入多个书签,可以使用VBA(Visual Basic for Applications)脚本来实现自动化操作,通过编写简单的VBA代码,你可以根据预设的规则在文档中自动插入书签,大大提高了工作效率。
常见问题与解答
问:如何修改已有的书签名称?
答:Word本身不提供直接修改书签名称的功能,如果你需要修改书签名称,可以先删除原有的书签,然后重新插入一个新的书签并赋予新的名称,具体步骤如下:
打开“书签”对话框。
选中要修改的书签。
点击“删除”按钮删除该书签。
重新插入一个新的书签并赋予新的名称。
问:为什么我无法看到我插入的书签?
答:书签是隐藏的标记,它们不会显示在文档的实际内容中,你只能通过“书签”对话框或使用“定位”功能来查看和管理书签,如果你希望在文档中看到某种形式的标记,可以考虑使用脚注或尾注等功能。
Word中的书签功能是一个强大且实用的工具,可以帮助你更好地管理和导航长篇文档,通过掌握上述步骤和技巧,你将能够更高效地利用Word进行文档编辑和排版工作。
各位小伙伴们,我刚刚为大家分享了有关word怎么插入书签的知识,希望对你们有所帮助。如果您还有其他相关问题需要解决,欢迎随时提出哦!
内容摘自:https://news.huochengrm.cn/cyzx/14965.html
