在处理数据和统计分析时,Word表格中的计算功能虽然不如Excel那么强大,但仍然可以完成一些基本的运算任务,计算平均值是一项非常常见的需求,本文将详细介绍如何在Word表格中计算平均值,包括手动计算、使用域代码以及借助外部工具的方法。
手动计算平均值
手动计算平均值是最直接的方法,尤其适用于数据量不大的情况,步骤如下:
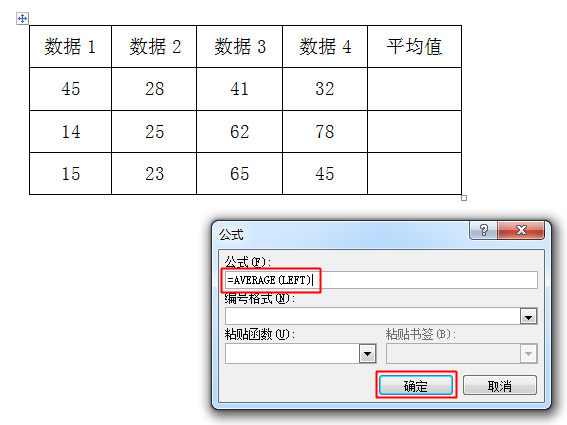
1、打开Word文档:打开包含需要计算的数据的Word文档。
2、插入表格:点击“插入”菜单,选择“表格”,根据需要插入合适大小的表格,并输入数据。
3、计算总和:在表格下方或右侧新增一行或一列,用于存放每列或每行的总和,如果你要计算某一列的平均值,就在该列的底部单元格中输入所有数值的总和。
4、计算平均值:在总和旁边,再增加一个单元格用于显示平均值,在该单元格中输入公式=总和/数量(假设总和在A1单元格,数量为5,则公式为=A1/5),注意,这里的公式需要在英文状态下输入。
5、复制公式:如果需要计算多列的平均值,可以将上述公式复制到相应的单元格中,并根据需要调整引用的单元格地址。
使用域代码计算平均值
Word中的域代码功能可以实现更复杂的计算,包括平均值,以下是使用域代码计算平均值的步骤:
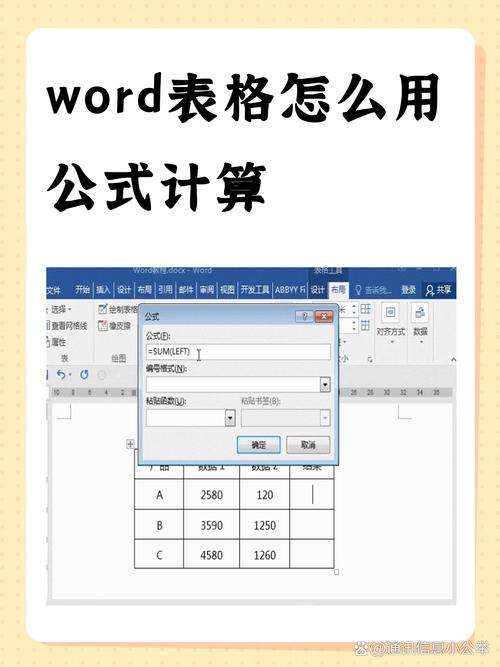
1、定位光标:将光标放在你想要显示平均值的位置。
2、插入域代码:按下Ctrl+F9键,插入一对花括号{ },然后在其中输入以下域代码:
```
=AVERAGE(Above)
```
这里,Above表示对当前光标上方的所有数字求平均,你也可以根据需要修改为其他范围,如BELOW(下方)、LEFT(左侧)、RIGHT(右侧)等。
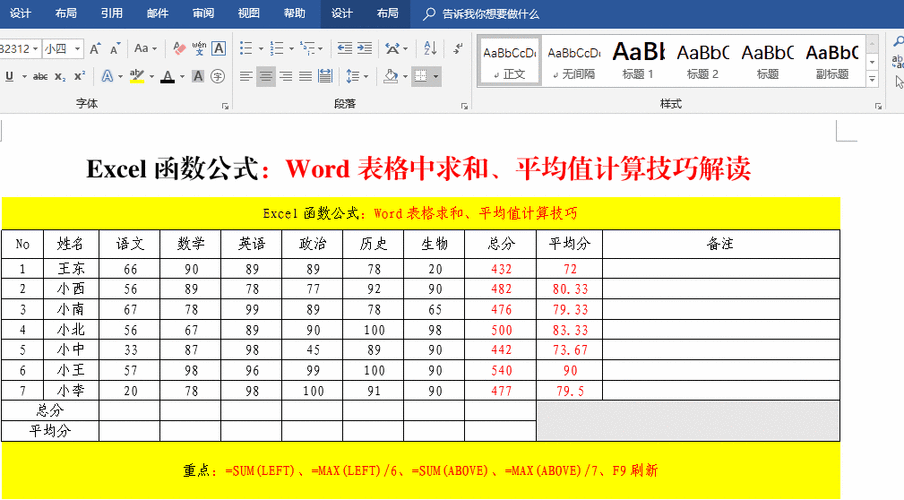
3、更新域:输入完域代码后,按F9键更新域,即可看到计算出的平均值。
借助外部工具计算平均值
虽然Word本身提供了一定的计算能力,但对于大量数据的复杂计算,使用专门的数据处理软件更为高效,以下是两种常用的外部工具:
1. Excel
复制数据到Excel:将Word表格中的数据复制到Excel中。
使用Excel函数:在Excel中,你可以使用AVERAGE函数轻松计算平均值。=AVERAGE(A1:A10)将计算A1到A10单元格的平均值。
复制结果回Word:计算完成后,将结果复制回Word文档中的相应位置。
2. 在线计算器或应用程序
在线平均值计算器:有许多免费的在线计算器可以帮助你快速计算平均值,只需将数据输入即可得到结果。
移动应用:智能手机上也有很多应用程序提供数据统计功能,包括平均值的计算。
相关问答FAQs
Q1: Word表格中的域代码如何修改以适应不同的数据范围?
A1: 在Word中使用域代码时,可以通过更改范围参数来适应不同的数据范围,如果你想要计算特定单元格区域(如A1到A10)的平均值,可以将域代码修改为:
{={SUM(A1:A10)}/{COUNT(A1:A10)}}这里,{SUM(A1:A10)}计算A1到A10单元格的总和,{COUNT(A1:A10)}计算这些单元格的数量,两者相除即得平均值。
Q2: 如果Word表格中的数据包含非数字项,如何确保平均值计算的准确性?
A2: 如果Word表格中的数据包含非数字项(如文本、空白等),这些非数字项会在计算过程中被忽略,不会影响平均值的结果,为了确保准确性,最好在计算前检查数据,移除或修正任何可能干扰计算的非数字项,如果使用Excel辅助计算,可以利用Excel的数据清洗功能(如筛选、删除空白等)来预处理数据。
通过上述方法,你可以在Word表格中有效地计算平均值,无论是简单的手动计算还是利用高级的域代码和外部工具,选择合适的方法取决于你的具体需求和数据量大小。
各位小伙伴们,我刚刚为大家分享了有关word表格怎么计算平均值的知识,希望对你们有所帮助。如果您还有其他相关问题需要解决,欢迎随时提出哦!
内容摘自:https://news.huochengrm.cn/cyzx/15030.html
