在Word文档中,合并单元格是一项常见的操作,尤其是在处理表格数据时,通过合并单元格,你可以将多个相邻的单元格合并为一个更大的单元格,从而更好地组织和展示信息,本文将详细介绍如何在Word中进行单元格合并的操作步骤,并提供一些实用的小技巧。
基本操作步骤
1、打开Word文档并插入表格
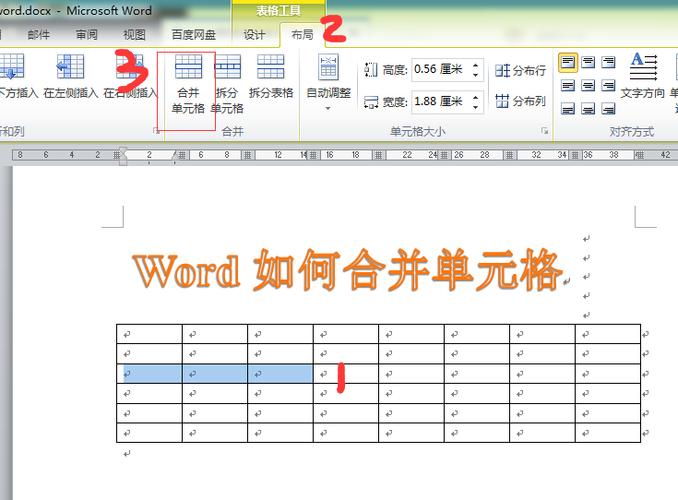
打开你需要编辑的Word文档,如果你还没有创建表格,可以通过点击“插入”选项卡中的“表格”按钮来插入一个新表格。
选择合适的行数和列数,然后点击鼠标左键即可插入表格。
2、选择要合并的单元格
使用鼠标拖拽选中你想要合并的多个单元格,确保这些单元格是连续的,并且它们位于同一行或同一列中。
3、右键菜单合并单元格
选中需要合并的单元格后,右键点击选中的区域,在弹出的快捷菜单中选择“合并单元格”。
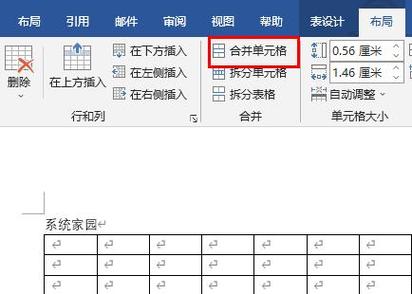
另一种方法是,在选中单元格的情况下,点击“布局”选项卡(在较新版本的Word中可能是“表格工具”)下的“合并单元格”按钮。
4、完成合并
点击“合并单元格”按钮后,所选的多个单元格将被合并成一个大单元格,你可以在这个新单元格中输入内容或进行其他格式设置。
高级操作技巧
1、调整合并后的单元格大小
合并单元格后,你可能需要调整其大小以适应内容,可以通过拖动单元格边框来手动调整大小,或者使用“表格属性”对话框中的选项来精确设置宽度和高度。
2、拆分已合并的单元格
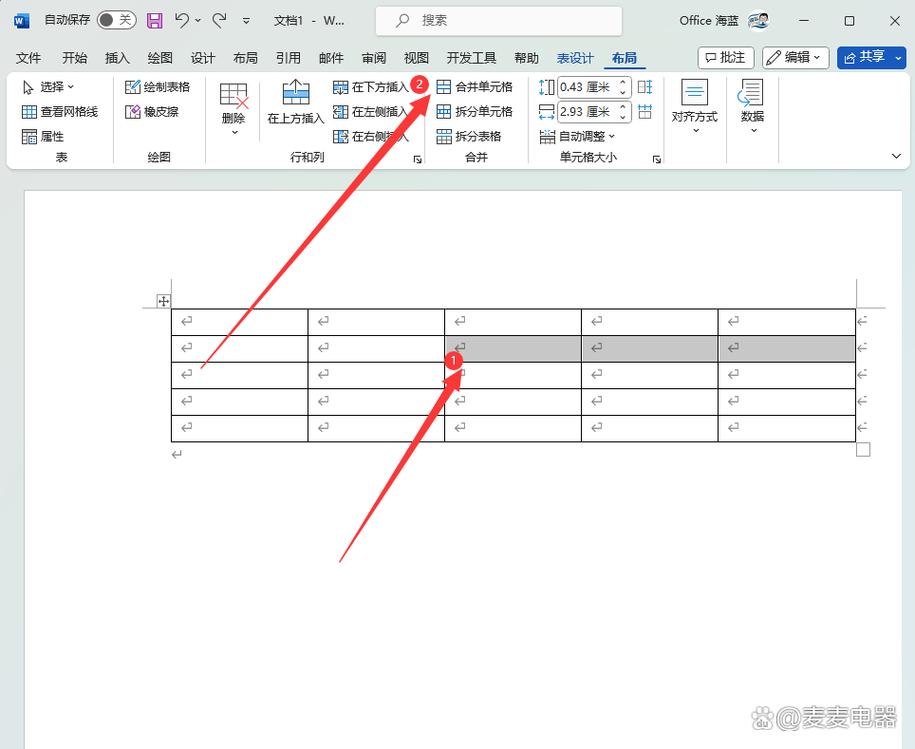
如果需要将已经合并的单元格重新拆分成多个单独的单元格,可以再次选中该单元格,然后在“布局”选项卡下找到“拆分单元格”按钮(或右键菜单中的相应选项),根据提示进行拆分。
3、格式化合并后的单元格
合并后的单元格可以进行各种格式化操作,如更改背景颜色、添加边框样式、设置文本对齐方式等,这些操作都可以通过“设计”选项卡下的表格工具来完成。
4、使用快捷键提高效率
对于经常需要进行单元格合并操作的用户来说,掌握一些快捷键可以大大提高效率,选中单元格后按Ctrl+Shift+M可以快速合并单元格;按Alt+H+M可以拆分单元格。
常见问题及解决方法
Q1: 为什么无法合并选定的单元格?
A1: 有几个可能的原因导致无法合并单元格:
选中的单元格不是连续的,请确保所有要合并的单元格都是相邻的。
表格中有合并过的单元格,Word不允许在一个已经合并过的单元格内再进行合并操作,你需要先拆分已有的合并单元格,然后再尝试新的合并。
文档处于受保护状态,如果文档被设置为只读或受到密码保护,你可能无法进行修改操作,请检查文档的保护状态并解除限制后再试。
Q2: 如何撤销单元格合并操作?
A2: 如果你想要撤销刚刚进行的单元格合并操作,可以使用Word的撤销功能:
按下键盘上的Ctrl+Z组合键,或者点击工具栏上的撤销按钮(通常是一个小箭头指向左侧的图标)。
如果你已经进行了多次操作而不仅仅是最近的一次合并,可以多次按下Ctrl+Z来逐步撤销之前的操作,直到达到你想要的状态为止。
通过上述步骤和技巧的介绍,相信你已经掌握了在Word中合并单元格的基本方法和一些高级技巧,无论是日常办公还是学术研究,这些技能都能帮助你更高效地处理文档中的表格数据,希望本文对你有所帮助!
以上内容就是解答有关word合并单元格怎么弄的详细内容了,我相信这篇文章可以为您解决一些疑惑,有任何问题欢迎留言反馈,谢谢阅读。
内容摘自:https://news.huochengrm.cn/cyzx/15031.html
