在处理Word文档时,遇到保存后内容丢失的情况无疑是令人沮丧的,这种情况可能由多种原因引起,包括软件故障、系统崩溃、断电或其他意外情况,幸运的是,有多种方法可以尝试恢复丢失的内容,以下是一些有效的解决方案和步骤:
1. 检查自动恢复文件
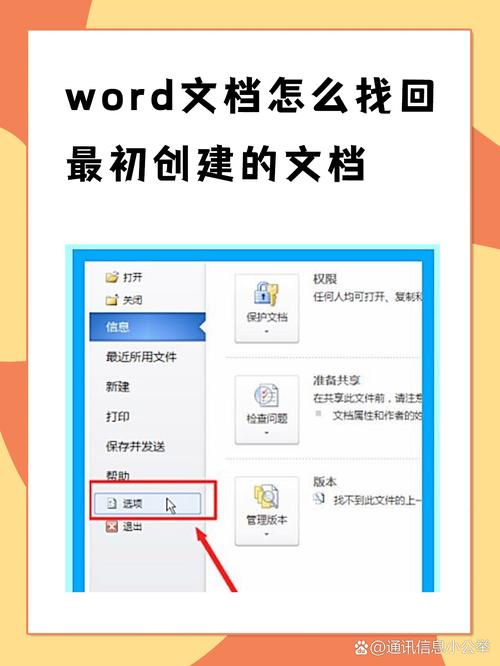
Word具有自动恢复功能,可以在发生崩溃或意外关闭时尝试恢复未保存的文档,要查找这些自动恢复文件,请按照以下步骤操作:
打开Word。
点击“文件”选项卡。
选择“打开”。
在弹出的窗口中,选择“计算机”。
切换到“显示所有文件”并找到自动恢复文件(通常以“~$”开头)。
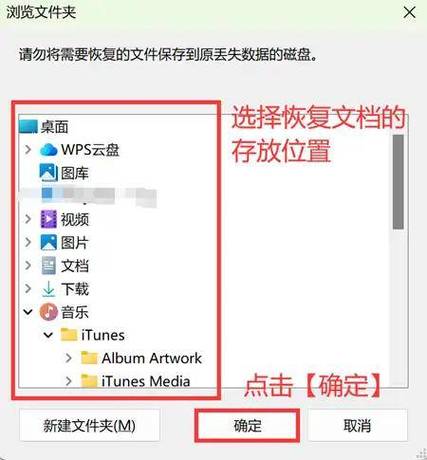
尝试打开这些文件,看看是否能找回丢失的内容。
2. 使用临时文件
Word在编辑过程中会创建临时文件,这些文件可能包含未保存的内容,你可以通过以下步骤查找这些临时文件:
按下Windows键 + R,打开运行对话框。
输入%temp%并按回车。
在打开的文件夹中查找扩展名为.tmp的文件,这些文件可能是你的临时文档。
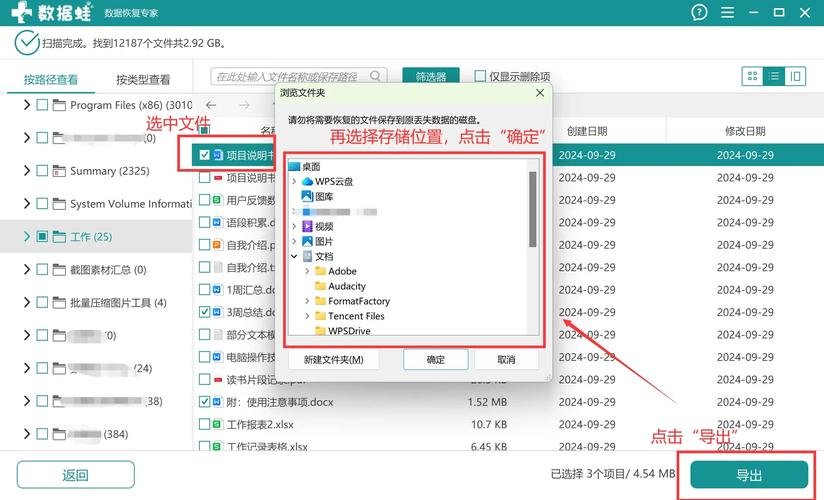
尝试用Word打开这些文件,看看能否恢复内容。
3. 检查备份版本
如果你使用的是OneDrive或其他云存储服务,Word可能会定期保存文档的备份版本,你可以通过以下步骤访问这些备份:
打开Word文档。
点击“文件”选项卡。
选择“信息”或“历史记录”(取决于你的Word版本)。
查找“管理文档备份”或“版本历史记录”,然后选择最近的一个备份版本进行恢复。
4. 使用第三方恢复工具
如果以上方法都无法恢复丢失的内容,你可以考虑使用第三方数据恢复工具,这些工具可以扫描你的硬盘并尝试恢复已删除或丢失的文件,常见的工具包括Recuva、EaseUS Data Recovery Wizard等。
5. 预防措施
为了避免未来再次遇到类似问题,建议采取以下预防措施:
经常手动保存文档。
启用Word的自动保存功能,并设置合适的保存间隔时间。
使用稳定的电源供应器,避免突然断电。
定期备份重要文档到外部存储设备或云存储服务。
FAQs
Q1: Word保存后内容丢失怎么恢复?
A1: 你可以尝试以下几种方法来恢复丢失的内容:检查自动恢复文件、查找临时文件、访问备份版本以及使用第三方恢复工具,建议采取预防措施,如经常手动保存文档和启用自动保存功能。
Q2: 如果Word文档没有保存就关闭了怎么办?
A2: 如果Word文档没有保存就关闭了,你可以尝试通过查找自动恢复文件或临时文件来恢复内容,如果你之前打开了OneDrive等云存储服务,也可能有备份版本可供恢复。
以上就是关于“word保存后内容丢失怎么恢复”的问题,朋友们可以点击主页了解更多内容,希望可以够帮助大家!


