在当今数字化办公的浪潮中,掌握Word文档处理技巧已成为职场人士不可或缺的能力之一,制作表格作为Word中的一项基础且强大的功能,不仅能够帮助我们清晰地展示数据,还能提升文档的整体美观度和专业性,本文将深入探讨如何在Word中高效创建、编辑及美化表格,让您的文档更加出彩。
Word表格的基础创建与编辑
1. 插入表格的便捷方式
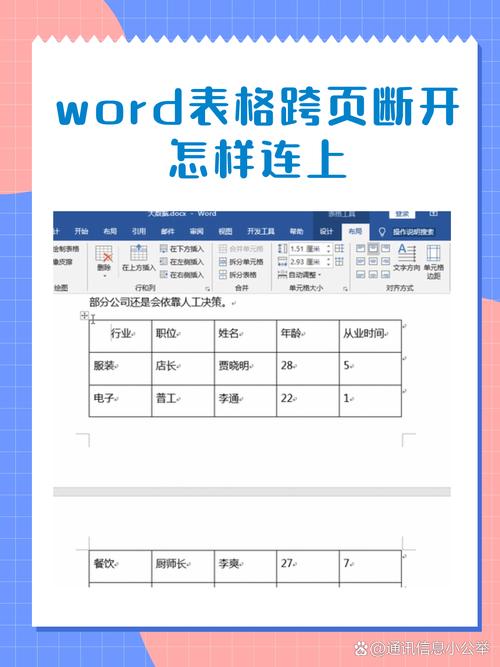
快捷键法:在Word文档中,按下Alt + N + T组合键,即可快速打开插入表格的对话框,根据需求设置行数和列数后确认,一个空白表格便跃然纸上。
菜单栏操作:点击上方菜单栏中的“插入”选项卡,随后选择“表格”,在弹出的网格中拖动鼠标选择所需的行数和列数,点击即可插入。
2. 表格的基本编辑技巧
调整单元格大小:选中需要调整的单元格或整个表格,当光标变为双向箭头时,拖动以调整宽度或高度。
合并与拆分单元格:右键点击需要合并的单元格区域,选择“合并单元格”;反之,若需拆分,则先选中单元格,右键选择“拆分单元格”,并输入希望拆分成的行列数。
输入与编辑文本:双击单元格即可进入编辑模式,输入所需内容,利用Tab键可在单元格间快速切换。
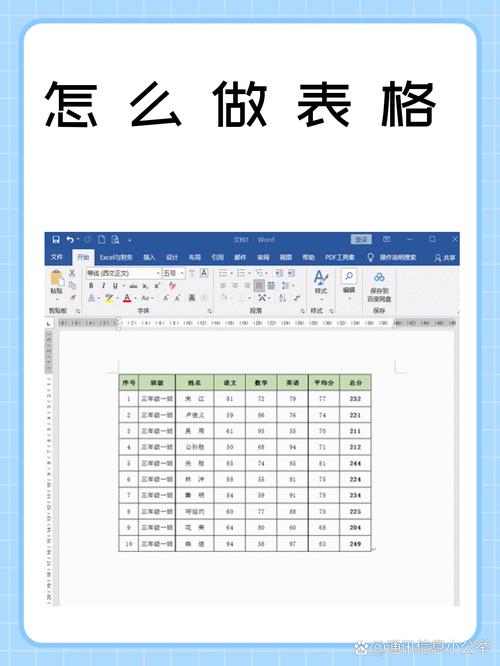
进阶美化与格式设置
1. 边框与底纹的个性化设置
边框样式:选中表格,右键选择“边框和底纹”,在弹出的对话框中,可以自定义边框的样式、颜色及粗细,为表格增添专业感。
底纹填充:同样在“边框和底纹”对话框中,切换到“底纹”标签页,可以为特定单元格或整个表格添加背景色或图案,增强视觉效果。
2. 对齐方式与字体格式
文本对齐:选中单元格内文本,通过右键菜单或顶部工具栏中的对齐按钮(左对齐、居中、右对齐),调整文本在单元格内的显示位置。
字体与段落格式:如同文档其他部分,选中单元格内文本,可自由设置字体样式、大小、颜色以及加粗、斜体等效果,甚至应用段落缩进、行距等高级格式。
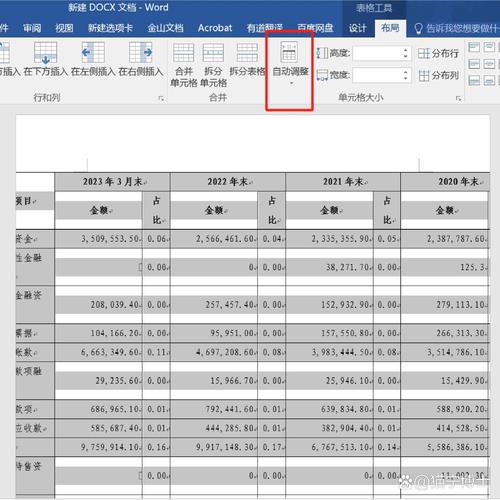
3. 使用内置样式与模板
Word提供了多种预设的表格样式,通过选中表格后点击“设计”选项卡中的样式库,可以轻松套用不同的外观风格,快速美化表格。
实战案例:构建一份年度销售报告表格
假设我们需要制作一份包含产品名称、季度销量、同比增长率等信息的年度销售报告表格,步骤如下:
1、规划结构:确定表格需要包含的列(如产品名称、Q1销量、Q2销量、Q3销量、Q4销量、同比增长率)。
2、插入表格:根据规划好的列数,使用上述任一方法插入相应列数的表格。
3、输入数据:依次填入各产品的名称及对应季度的销量数据。
4、计算同比增长率:在Word中虽不能直接进行复杂计算,但可以先在其他软件(如Excel)中计算出同比增长率,再复制粘贴回Word表格。
5、美化表格:应用边框、底纹、字体格式等美化技巧,提升表格的专业性和可读性。
6、添加图表辅助说明:如果需要更直观地展示数据变化趋势,可以考虑将Word表格数据复制到Excel中生成图表,再以图片形式插入Word文档。
常见问题解答(FAQs)
Q1: 如何在Word表格中实现自动换行?
A1: 选中需要设置自动换行的单元格,右键点击选择“单元格对齐方式”,在弹出的菜单中勾选“允许换行”即可,这样,当输入内容超过单元格宽度时,会自动换行显示。
Q2: Word表格中的数值如何进行简单的计算?
A2: Word本身不具备复杂的计算功能,但对于简单的加减乘除运算,可以先在草稿纸上计算出结果,然后手动填入相应单元格,如果需要频繁进行此类操作,建议先将数据复制到Excel中完成计算,再将结果复制回Word表格。
通过上述介绍,相信您已经掌握了在Word中创建、编辑及美化表格的核心技能,无论是日常工作汇报、学术报告还是个人项目管理,这些技巧都能助您一臂之力,让您的文档更加专业且富有表现力。
小伙伴们,上文介绍怎么做word表格的内容,你了解清楚吗?希望对你有所帮助,任何问题可以给我留言,让我们下期再见吧。
内容摘自:https://news.huochengrm.cn/cyzx/16157.html
