在Microsoft Word中,公式是用于执行计算和显示结果的便捷工具,无论是简单的算术运算还是复杂的数学表达式,Word中的公式功能都能帮助用户轻松完成,本文将详细介绍如何在Word中使用公式,包括插入、编辑和格式化公式的基本步骤。
插入公式
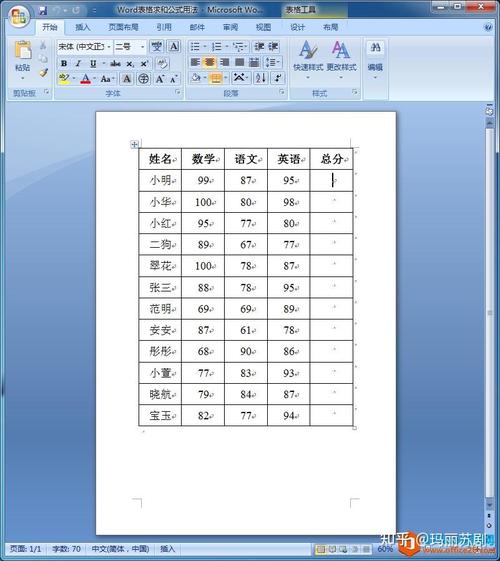
1、打开Word文档:打开你需要编辑的Word文档。
2、定位光标:将光标放置在你希望插入公式的位置。
3、选择“公式”选项:在“插入”菜单中找到并点击“公式”,这将打开一个下拉菜单,里面列出了常用的数学公式和符号。
4、选择或输入公式:你可以从列表中选择一个预设的公式,或者选择“插入新公式”来手动输入你的表达式。
5、使用公式编辑器:一旦选择了“插入新公式”,Word会切换到公式编辑模式,你可以在其中输入或编辑公式。
6、完成插入:输入完毕后,点击文档的其他部分或按Esc键退出公式编辑模式。
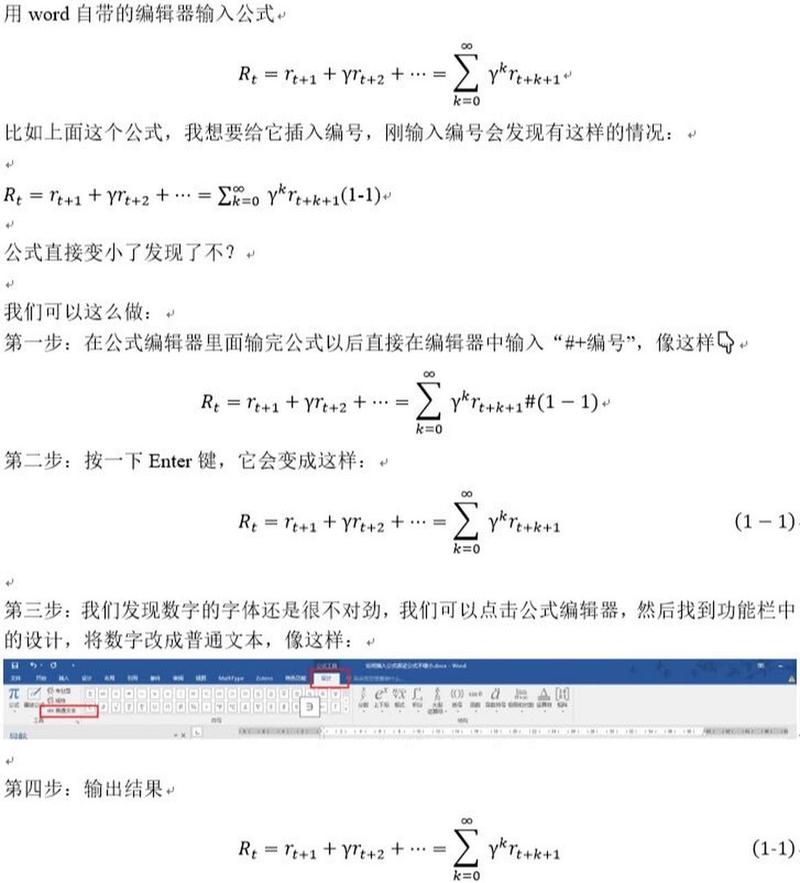
编辑公式
1、选中公式:单击要编辑的公式,使其处于选中状态。
2、进入编辑模式:再次点击公式,Word会自动进入公式编辑模式。
3、修改公式:现在你可以修改公式的任何部分,包括更改数字、变量或函数。
4、保存更改:编辑完成后,点击文档的其他部分或按Esc键保存更改。
格式化公式
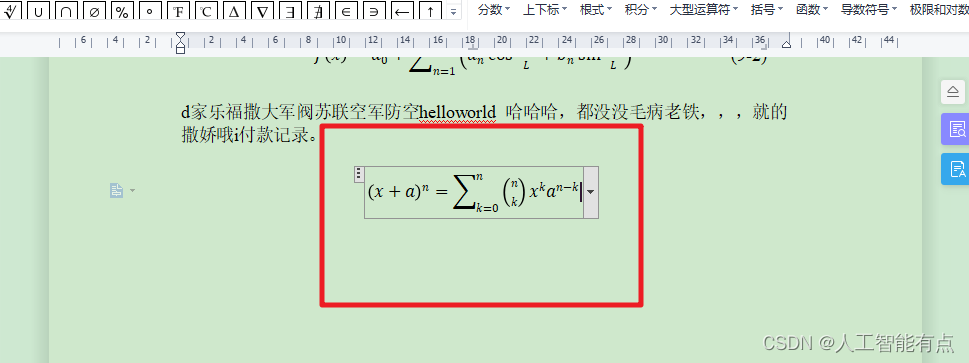
1、选中公式:单击要格式化的公式。
2、应用样式:在“开始”菜单中,你可以更改字体、大小、颜色等样式选项来格式化公式。
3、调整间距:如果需要,你还可以通过拖动公式周围的控点来调整其大小和位置。
使用表格展示公式
| 步骤 | 操作 |
| 1 | 打开Word文档 |
| 2 | 定位光标至插入点 |
| 3 | 点击“插入”>“公式” |
| 4 | 选择或输入公式 |
| 5 | 完成插入并退出编辑模式 |
常见问题解答(FAQs)
Q1: 如何在Word中快速重复使用相同的公式?<br>
A1: 你可以通过复制和粘贴的方式来重复使用相同的公式,选中已经插入的公式,然后使用Ctrl+C进行复制,接着将光标放在新的位置,使用Ctrl+V进行粘贴,这样,你就可以在不同的位置快速插入相同的公式。
Q2: Word中的公式可以自动更新吗?<br>
A2: 是的,Word中的公式可以设置为自动更新,当你更改公式中的任何变量值时,只需右键点击公式,选择“更新域”,公式就会根据新的变量值重新计算并显示结果,这在处理动态数据时非常有用。
以上就是关于“word怎么用公式”的问题,朋友们可以点击主页了解更多内容,希望可以够帮助大家!
内容摘自:https://news.huochengrm.cn/cyzx/16642.html
