在Microsoft Word中制作表格是一项基础且实用的技能,无论是用于撰写报告、整理数据还是设计简历等文档,都能让信息呈现得更加清晰有序,下面将详细介绍如何在Word中创建、编辑和美化表格,帮助你轻松掌握这一功能。
创建表格
1. 插入表格
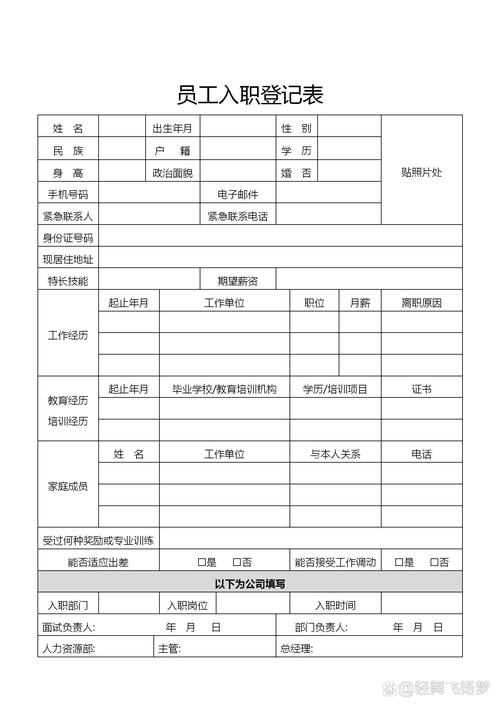
快速插入:打开Word文档,点击“插入”选项卡,在工具栏中找到并点击“表格”按钮,在下拉菜单中,鼠标移过网格预览,点击并拖动以选择所需的行数和列数,松开鼠标即可插入表格,向左拖动3列,向下拖动4行,则创建一个3列4行的表格。
绘制表格:如果需要更灵活的表格结构,可以选择“插入”>“表格”>“绘制表格”,此时光标会变成铅笔形状,你可以在文档中任意位置点击并拖动来绘制表格边框,通过多次绘制可以创建复杂布局的表格。
插入Excel电子表格:对于含有大量数据或需要进行复杂计算的情况,可以直接插入Excel电子表格,点击“插入”>“表格”>“Excel电子表格”,Word中会嵌入一个Excel编辑器,你可以像在Excel中一样输入和处理数据。
2. 调整表格尺寸与位置
调整大小:选中整个表格或单个单元格,当鼠标移动到表格边缘或单元格边框上时,光标会变成双向箭头,点击并拖动即可调整表格或单元格的大小。
对齐方式:选中表格,右键点击选择“表格属性”,在弹出的对话框中可以设置表格的水平对齐方式(左对齐、居中、右对齐)和垂直对齐方式(顶端对齐、居中、底端对齐)。
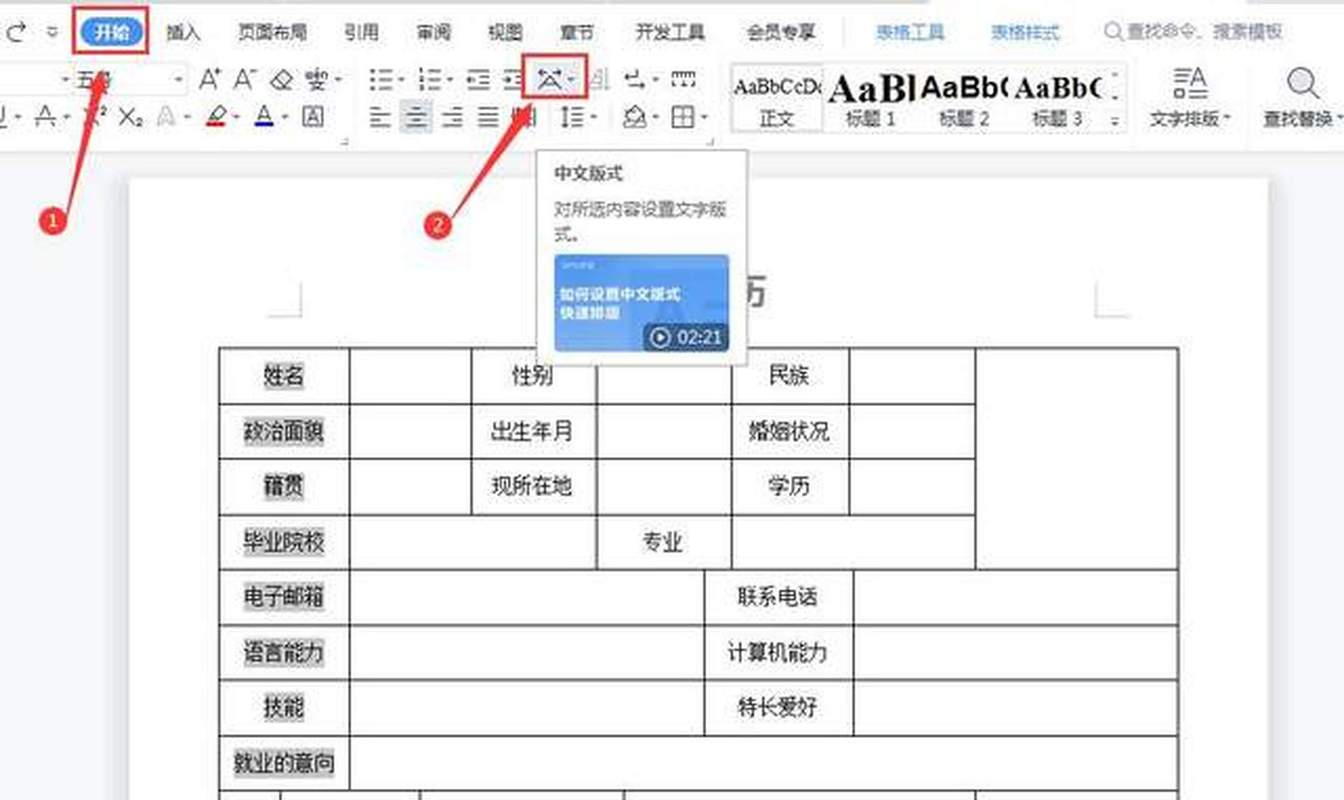
文字环绕:同样在“表格属性”对话框中,可以设置文字环绕方式,如无、环绕、穿越等,使表格与周围文本更好地融合。
编辑与格式化表格
1. 输入与编辑内容
直接在单元格内点击即可开始输入文本,使用Tab键可以在单元格间快速移动。
若要在单元格内换行,按Alt + Enter。
2. 合并与拆分单元格
合并单元格:选中多个连续的单元格,右键选择“合并单元格”,这些单元格将合并为一个大单元格。
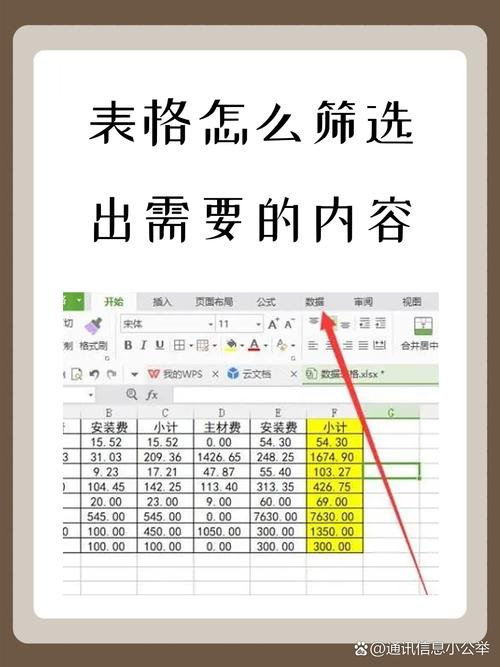
拆分单元格:选中一个单元格,右键选择“拆分单元格”,在弹出的对话框中输入要拆分成的行数和列数。
3. 应用样式与边框
预设样式:Word提供了多种表格样式供选择,选中表格,点击“设计”选项卡,在“表格样式”库中选择喜欢的样式即可一键应用。
自定义边框:若需更细致的边框设置,可以选中表格或特定单元格,右键选择“边框和底纹”,在对话框中自定义边框的样式、颜色和宽度。
高级功能与技巧
1. 数据排序与计算
排序:选中需要排序的列,点击“布局”选项卡下的“数据”组中的“排序”,选择合适的排序依据和方式。
计算:Word表格支持基本的数学运算,在目标单元格中输入=后跟函数名(如SUM()、AVERAGE()等),然后指定参与计算的单元格范围。
2. 重复标题行
对于跨页表格,为了便于阅读,可以设置标题行重复显示,选中作为标题的一行或多行,点击“布局”>“数据”组中的“重复标题行”。
3. 文本转换成表格
如果已有用空格、逗号等分隔的文本数据,可以快速转换为表格,选中文本,点击“插入”>“表格”>“文本转换成表格”,根据提示选择合适的列数和分隔符。
FAQs
Q1: 如何在Word表格中实现单元格内容的自动换行?
A1: 选中需要设置自动换行的单元格或整个表格,右键点击选择“表格属性”,切换到“单元格”选项卡,勾选“适应内容”复选框,点击“确定”,这样,当单元格内的内容超过列宽时,会自动换行显示。
Q2: Word表格中的数据能否像Excel那样进行复杂的函数计算?
A2: Word表格虽然支持一些基本的数据计算功能,但对于复杂的函数计算,其能力有限,如果需要执行复杂的数据分析或函数运算,建议使用Excel处理数据后再将结果复制回Word文档,或者考虑使用Word中嵌入的Excel电子表格功能。
各位小伙伴们,我刚刚为大家分享了有关word怎么做表的知识,希望对你们有所帮助。如果您还有其他相关问题需要解决,欢迎随时提出哦!
内容摘自:https://news.huochengrm.cn/cyzx/16751.html
