在处理Word文档时,图片的插入往往能够增强内容的直观性和吸引力,高质量的图片往往会占用较大的文件空间,导致文档体积庞大,不便于分享和传输,学会如何在Word中压缩图片变得尤为重要,本文将详细介绍几种在Word中压缩图片的方法,帮助您轻松管理文档大小。
方法一:使用Word内置的图片压缩功能
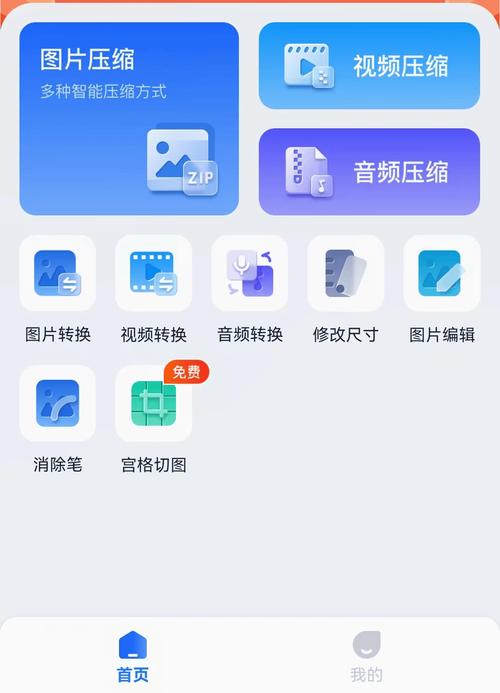
Word提供了直接压缩图片的功能,无需借助任何外部工具,操作简便快捷。
1、打开Word文档:打开包含需要压缩图片的Word文档。
2、选择图片:点击选中文档中的图片,或者使用Ctrl键多选。
3、访问压缩选项:在“图片工具”下(选中图片后出现的菜单栏),点击“格式”标签页,找到“调整”组中的“压缩图片”按钮。
4、设置压缩参数:在弹出的对话框中,您可以选择压缩应用于“文档中的所有图片”还是“仅所选图片”,可以调整目标输出的分辨率,如“屏幕”(适用于网页查看)、“打印”(高质量打印)或“电子邮件”(最小尺寸,适合附件发送)。
5、确认压缩:设置完毕后,点击“确定”,Word将自动按照您的设定压缩图片。
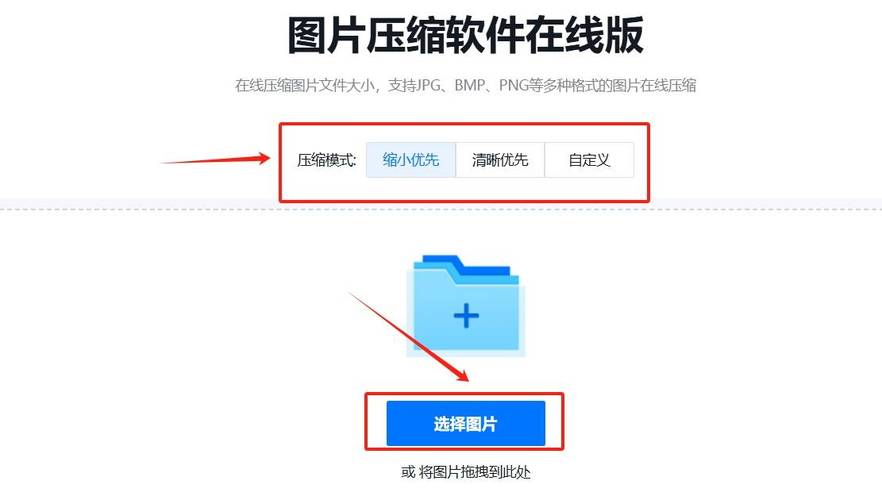
方法二:通过更改图片格式来减小体积
除了直接压缩外,改变图片的保存格式也是一种有效的减容手段,尤其是从高分辨率格式转换为低分辨率格式。
1、另存为新格式:将图片从Word文档中导出,右键点击图片,选择“另存为”,在保存对话框中选择JPEG或其他体积较小的格式(如PNG-8而非PNG-24)。
2、重新插入图片:删除原文档中的大图,再将压缩后的图片重新插入到文档中。
方法三:利用在线工具压缩图片
如果Word自带的功能不能满足您的需求,还可以考虑使用在线图片压缩工具,如TinyPNG、CompressJPEG等,这些工具能更大幅度地减少图片体积而不明显损失质量。
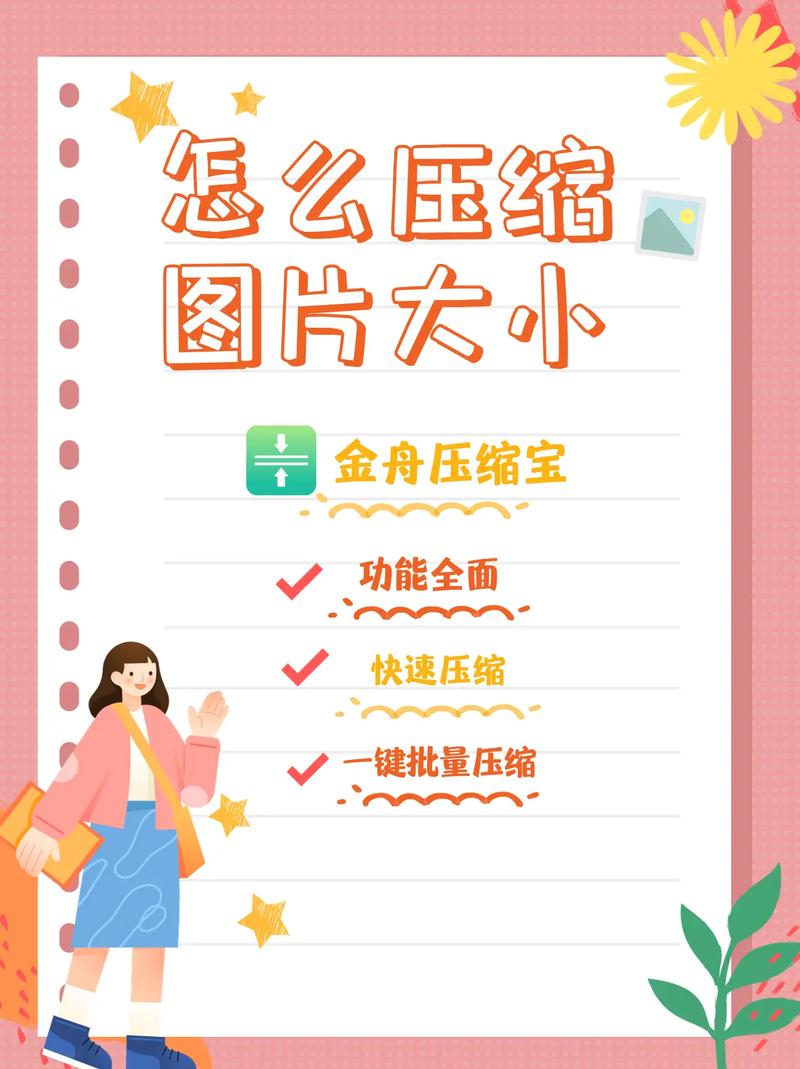
1、上传图片:访问所选的在线压缩网站,上传需要压缩的图片文件。
2、等待压缩完成:根据网络速度,等待几秒钟至几分钟不等,网站会自动处理并显示压缩结果。
3、下载并替换:下载压缩后的图片,替换掉Word文档中的原始图片。
方法四:调整图片尺寸和裁剪
直接减小图片的物理尺寸也是减少文件大小的有效方式。
1、调整大小:选中图片后,在“格式”标签页下的“大小”组中,可以直接输入具体的宽度和高度数值来调整图片大小。
2、裁剪:如果图片中有不需要的部分,可以使用“裁剪”工具去除多余部分,这样也能在一定程度上减小文件大小。
相关问答FAQs
Q1: 压缩图片会影响其在Word文档中的显示效果吗?
A1: 压缩图片确实可能会影响其清晰度,尤其是在过度压缩或选择了过低的分辨率时,适度压缩通常对普通屏幕查看影响不大,特别是对于主要用于网页展示或电子邮件附件的图片,如果文档用于高质量打印,建议保留较高的分辨率。
Q2: Word中压缩图片是否可逆?
A2: Word中的图片压缩是不可逆的,一旦应用了压缩设置并保存文档,原始的高分辨率版本将无法恢复,在进行压缩前,最好备份原始图片或文档,以防万一需要恢复到未压缩状态。
到此,以上就是小编对于word图片怎么压缩的问题就介绍到这了,希望介绍的几点解答对大家有用,有任何问题和不懂的,欢迎各位朋友在评论区讨论,给我留言。
内容摘自:https://news.huochengrm.cn/cyzx/16823.html
