在使用Word进行文档编辑时,行距的设置是一个至关重要的细节,它不仅影响到文档的整体美观度,还关系到阅读体验的舒适度,合理的行距能够使文本更加清晰易读,而不当的行距则可能让读者感到视觉疲劳,掌握如何在Word中灵活调整行距,对于提升文档质量具有重要意义。
基本概念与重要性
行距,即文档中相邻两行文字之间的垂直距离,是排版设计中不可或缺的元素之一,在Word中,用户可以根据需要自由调整这一参数,以达到最佳的视觉效果和阅读体验,了解并熟悉行距的设置方法,对于每一位Word用户来说都是必备的技能。
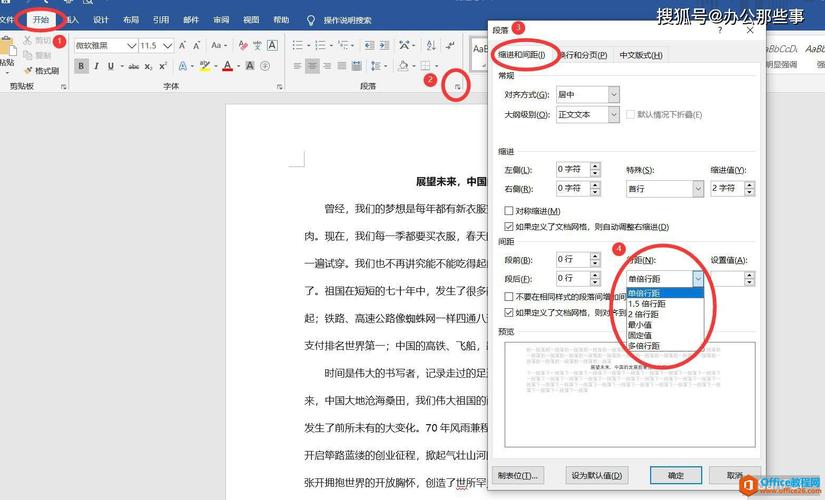
设置步骤详解
1. 选中目标文本
打开你的Word文档,并使用鼠标或键盘快捷键(如Ctrl+A)选中需要调整行距的文本段落,如果你只想改变部分文本的行距,只需选中那部分内容即可;若要更改整个文档的行距,则全选所有文本。
2. 打开“段落”对话框
方法一:在Word的功能区找到“开始”选项卡,点击“段落”组右下角的小箭头按钮,即可打开“段落”对话框。
方法二:直接右键点击已选中的文本区域,在弹出的快捷菜单中选择“段落”,同样可以打开“段落”对话框。
3. 设置行距
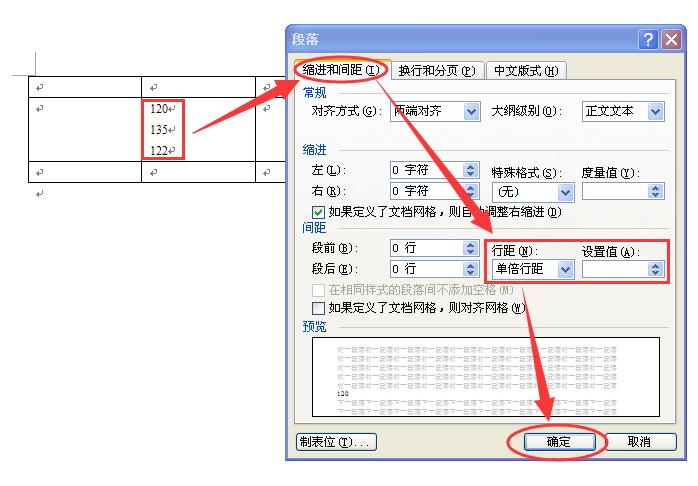
在“段落”对话框中,你会看到一个名为“行距”的下拉菜单,其中列出了多种预设的行距选项,如“单倍行距”、“1.5倍行距”、“双倍行距”等,根据你的需求选择合适的行距值。
若需更精确地控制行距,可以选择“多倍行距”或“固定值”,并在旁边的输入框中手动输入具体的数值,输入“1.2”表示将行距设置为标准行距的1.2倍;输入“20磅”则表示每行固定高度为20磅。
注意,在选择“固定值”时要小心谨慎,因为如果设置得太小,可能会导致文字重叠;太大则可能造成页面空间浪费或无法容纳在一页内。
4. 应用并检查效果
完成行距设置后,点击“确定”按钮关闭“段落”对话框,所选文本的行距应该已经按照你的设定进行了调整,建议仔细检查文档的整体布局,确保新的行距设置符合预期效果。
高级技巧与注意事项
除了基本的行距设置外,Word还提供了更多高级功能来满足不同用户的个性化需求。
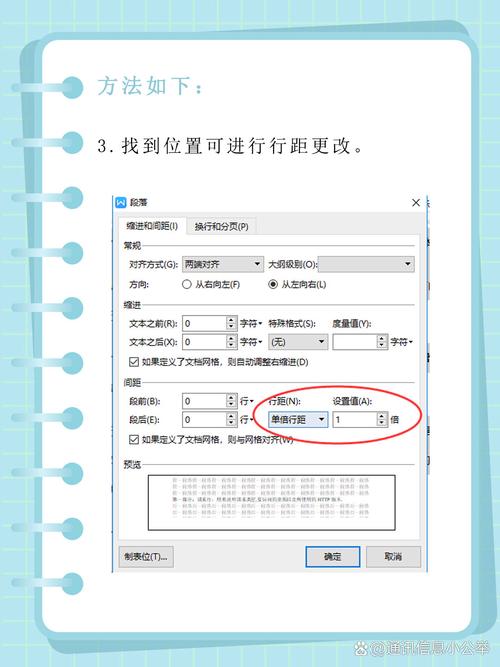
段前段后间距:在“段落”对话框中,你还可以通过调整“段前”和“段后”间距来控制段落之间的距离,这对于创建更加清晰的内容层次非常有帮助。
添加至快速访问工具栏:为了提高操作效率,你可以将常用的行距设置命令添加到Word的快速访问工具栏上,这样,下次需要调整行距时只需一键点击即可完成。
保持一致性:在整个文档中尽量保持行距的一致性,避免因频繁变化而导致视觉上的混乱,在某些特殊情况下(如标题、注释等),可以适当调整行距以突出显示或节省空间。
常见问题解答
Q1: 如何快速将整个文档的行距设置为统一的值?
A1: 你可以使用Ctrl+A快捷键全选文档中的所有文本,然后按照上述步骤打开“段落”对话框进行统一设置,也可以利用样式功能来批量修改相同样式的段落行距。
Q2: 如果我希望每一页都有不同的行距设置怎么办?
A2: Word本身不直接支持自动根据页码改变行距的功能,但你可以手动为每一节或每一页创建不同的节,然后在每个节内单独设置行距,不过这种做法较为繁琐且容易出错,一般情况下推荐保持整个文档风格的统一性。
通过以上步骤和技巧的学习,相信你已经掌握了在Word中设置行距的方法,无论是撰写报告、论文还是日常办公文档,合理的行距设置都能为你的工作增色添彩,希望本文对你有所帮助!
各位小伙伴们,我刚刚为大家分享了有关word行距距怎么设置的知识,希望对你们有所帮助。如果您还有其他相关问题需要解决,欢迎随时提出哦!
内容摘自:https://news.huochengrm.cn/cyzd/16816.html
