在Microsoft Word中,打次方(即上标)是一个常见的需求,特别是在处理数学公式或科学文档时,本文将详细介绍如何在Word中输入次方符号以及相关的技巧和注意事项。
使用快捷键输入次方
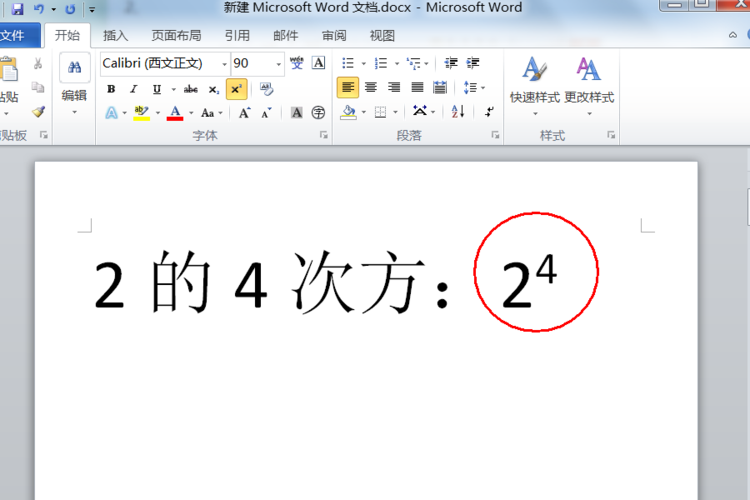
1、选择文本:首先选中你想要设置为次方的文本或数字。
2、使用快捷键:按下Ctrl +Shift += 键,被选中的文字将会变为上标形式。
3、恢复正常:再次按下Ctrl +Shift += 键,可以取消上标格式,恢复到正常文字状态。
通过字体设置输入次方
1、选择文本:同样地,先选中需要设置为次方的文字或数字。
2、打开字体对话框:点击“开始”选项卡中的“字体”区域右下角的小箭头,打开字体对话框。
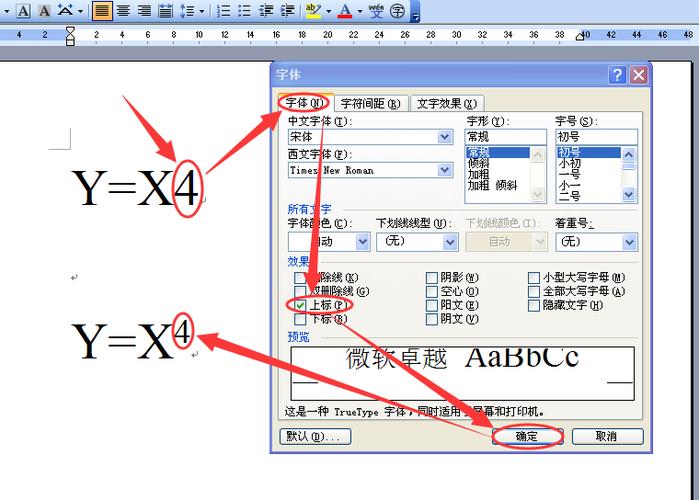
3、调整效果:在对话框中找到“效果”部分,勾选“上标”复选框。
4、应用并关闭:点击“确定”按钮,所选文字即变为上标显示。
插入公式编辑器中的次方
对于复杂的数学表达式,可以使用Word内置的公式编辑器来输入次方。
1、插入公式:点击“插入”选项卡下的“公式”按钮,选择一个空白公式或者预设的公式样式。
2、编写公式:在公式编辑框内,直接输入你需要的数学表达式,例如x^2。
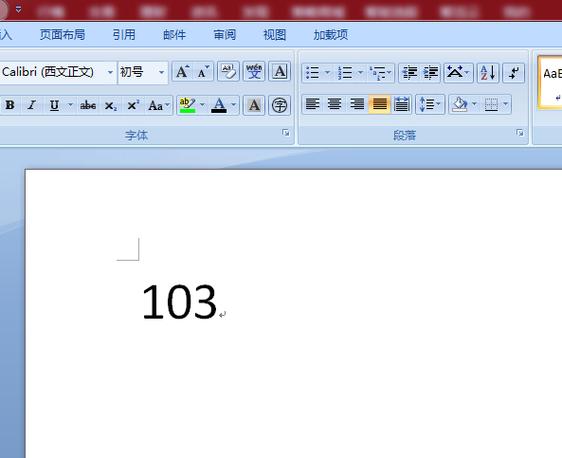
3、格式化公式:输入完成后,你可以进一步调整公式的大小、颜色等属性,使其更符合文档的整体风格。
表格展示不同方法的效果
| 方法 | 操作步骤 | 结果示例 |
| 快捷键 | 选中文本 → 按Ctrl + Shift + = | X² |
| 字体设置 | 选中文本 → 字体对话框 → 勾选“上标” | X² |
| 公式编辑器 | 插入公式 → 输入x^2 | x² |
相关问答FAQs
Q1: 如何在Word中快速撤销刚刚设置的上标格式?
A1: 你可以通过再次按下Ctrl + Shift + = 键来撤销上标格式,或者使用撤销功能(通常是工具栏上的撤销按钮或按下Ctrl + Z 键)。
Q2: 如果我想在Word中输入下标而不是上标,应该如何操作?
A2: 输入下标的操作与上标类似,只是使用的快捷键不同,选中文本后,按下Ctrl += 键即可将选中的文字设置为下标,同样地,再次按下这个组合键可以取消下标格式。
通过上述方法,你可以轻松地在Word文档中输入次方或其他上标内容,无论是简单的数字还是复杂的数学公式都能得到妥善处理,希望这些技巧对你有所帮助!
各位小伙伴们,我刚刚为大家分享了有关word怎么打次方的知识,希望对你们有所帮助。如果您还有其他相关问题需要解决,欢迎随时提出哦!
内容摘自:https://news.huochengrm.cn/cyzx/16980.html
