在日常工作和学习中,Word文档是我们常用的工具,为了保护文档的安全性,我们可能需要对其进行锁定,本文将详细介绍如何锁定Word文档,包括使用密码、权限设置以及第三方工具等多种方法。
使用密码锁定Word文档
1. 设置打开密码
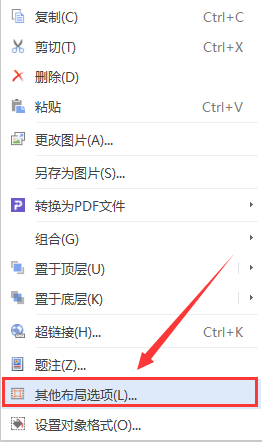
为Word文档设置打开密码是一种简单而有效的保护方式,以下是具体步骤:
打开文档:打开需要锁定的Word文档。
进入选项:点击菜单栏中的“文件”选项,然后选择“信息”。
选择保护文档:在右侧面板中,点击“保护文档”,然后选择“用密码进行加密”。
输入密码:在弹出的对话框中输入你想要设置的密码,并确认密码。
保存文档:设置完成后,点击“保存”以应用更改。
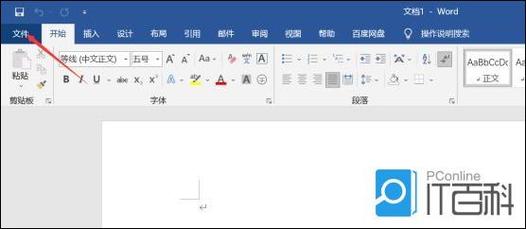
2. 设置修改密码
除了设置打开密码外,还可以为文档设置修改密码,以防止他人对文档内容进行修改:
进入选项:同样点击菜单栏中的“文件”选项,然后选择“信息”。
选择保护文档:点击“保护文档”,然后选择“限制编辑”。
勾选编辑限制:在右侧面板中,勾选“允许编辑此文档的内容”,然后在下方输入你的密码。
保存文档:点击“是,启动强制保护”,并在弹出的对话框中输入密码,再次确认密码后点击“确定”。
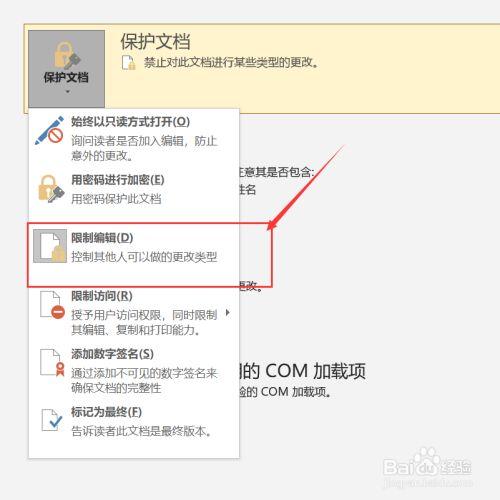
使用权限设置锁定Word文档
对于企业或团队协作环境,使用权限设置可以更加精细地控制文档的访问权限:
打开文档:打开需要锁定的Word文档。
进入选项:点击菜单栏中的“文件”选项,然后选择“信息”。
选择保护文档:点击“保护文档”,然后选择“限制权限”。
选择权限级别:在右侧面板中,你可以选择不同的权限级别,如“读取”、“注释”或“完全控制”。
设置用户和组:点击“更多选项”,你可以添加或删除具有特定权限的用户和组。
保存文档:设置完成后,点击“确定”并保存文档。
使用第三方工具锁定Word文档
除了上述方法外,还可以使用第三方工具来增强Word文档的安全性,可以使用PDF转换器将Word文档转换为PDF格式,并在转换过程中设置密码保护,这样即使文档被分享出去,没有密码也无法查看或编辑。
常见问题解答(FAQs)
Q1: 如果忘记了Word文档的密码怎么办?
A1: 如果忘记了Word文档的密码,很遗憾地告诉你,目前没有官方的方法可以恢复或重置密码,你可以尝试使用一些第三方密码恢复工具,但请注意这些工具可能无法保证100%成功,并且存在安全风险,建议在设置密码时务必妥善保管。
Q2: 是否可以同时设置打开密码和修改密码?
A2: 是的,你可以同时为Word文档设置打开密码和修改密码,这样即使某人知道打开密码,如果没有修改密码也无法对文档内容进行修改,这提供了双重保护,增强了文档的安全性。
通过本文的介绍,相信你已经掌握了多种锁定Word文档的方法,无论是使用密码还是权限设置,都可以有效地保护你的文档不被未经授权的人员访问或修改,在选择适合你的锁定方式时,请根据你的实际需求和场景进行权衡和选择。
以上就是关于“怎么锁word”的问题,朋友们可以点击主页了解更多内容,希望可以够帮助大家!
内容摘自:https://news.huochengrm.cn/cyzd/16972.html
