在Microsoft Word中,阴影效果通常用于增强文本或图形的视觉效果,使内容更加生动和引人注目,在某些情况下,我们可能需要去除这些阴影效果,以保持文档的简洁性和专业性,本文将详细介绍如何在Word中去掉文字和图形的阴影效果。
去掉文字阴影
1. 使用字体对话框
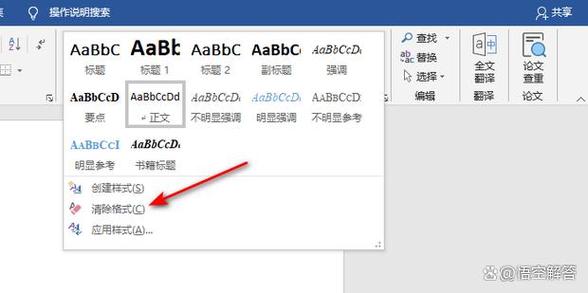
步骤:选择带有阴影的文字,右键点击并选择“字体”。
操作:在弹出的字体对话框中,找到并取消勾选“阴影”复选框。
2. 使用快捷键
步骤:选择带有阴影的文字,按下Ctrl+D打开字体对话框。
操作:同样取消勾选“阴影”复选框。
3. 使用工具栏选项
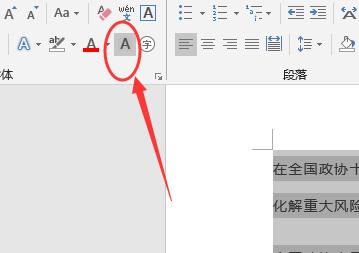
步骤:选择带有阴影的文字,点击工具栏上的“开始”标签页。
操作:在字体组中点击右下角的小箭头,打开字体对话框,取消勾选“阴影”复选框。
去掉图形阴影
1. 使用图片工具
步骤:选择带有阴影的图形,点击工具栏上的“图片工具”标签页。
操作:在工具栏中找到并点击“图片效果”,在下拉菜单中选择“阴影”,然后选择“无阴影”。
2. 使用格式刷
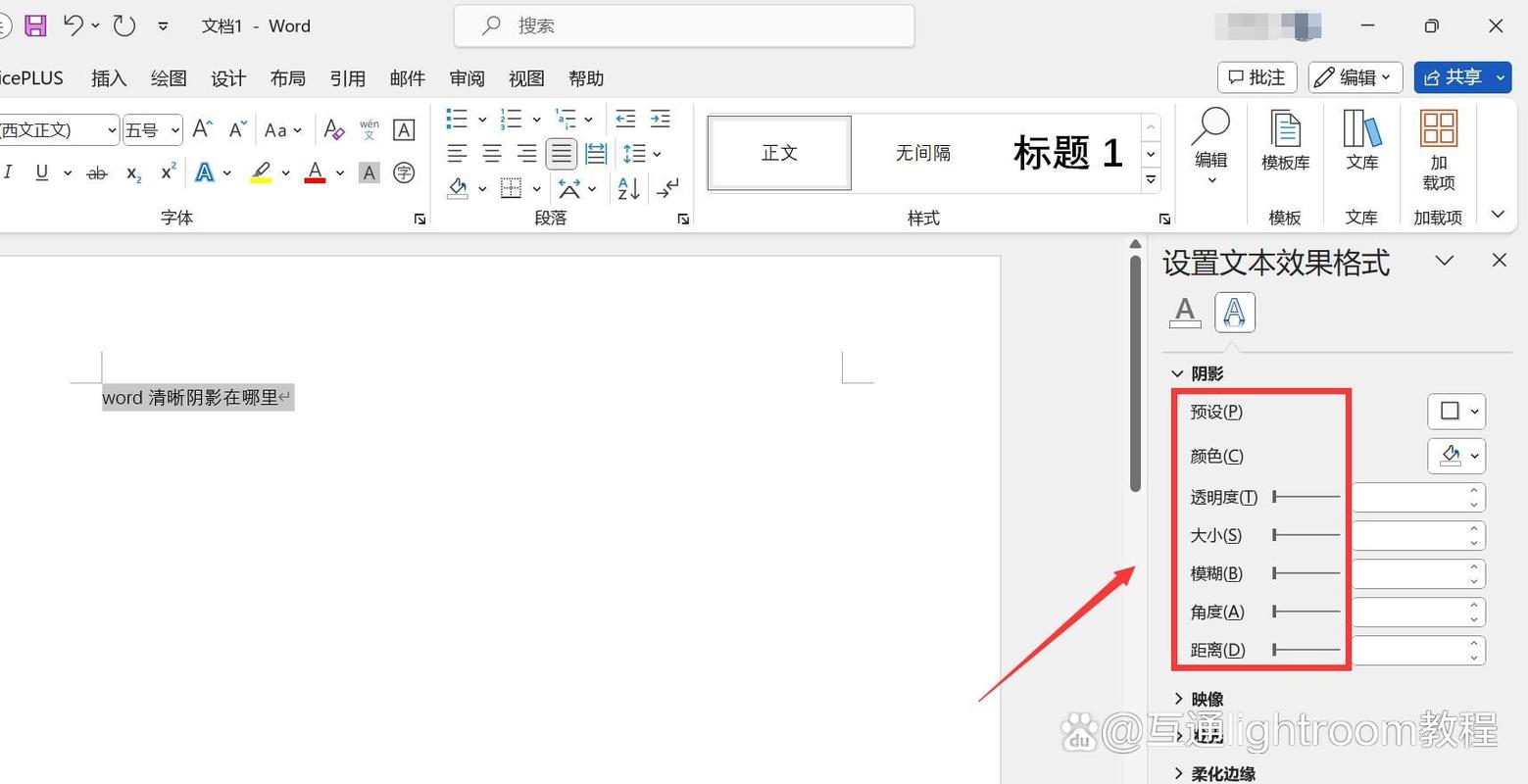
步骤:如果文档中有多个图形需要去除阴影,可以使用格式刷来快速应用相同的设置。
操作:选择已经去掉阴影的图形,点击工具栏上的“格式刷”按钮,然后点击其他需要去除阴影的图形。
3. 使用VBA宏
步骤:对于需要批量去除阴影的情况,可以使用VBA宏来实现自动化处理。
操作:按Alt+F11打开VBA编辑器,插入一个新模块,编写相应的宏代码来遍历文档中的所有图形并去除阴影。
常见问题解答
Q1: 如何去除Word中的段落阴影?
A1: 在Word中,段落本身并没有直接的阴影设置,如果你指的是段落背景色或边框产生的阴影效果,可以通过以下步骤去除:
选择段落,右键点击并选择“段落”。
在段落对话框中,切换到“换行和分页”选项卡。
确保“分页”和“段前分页”未被勾选,这样可以避免因分页造成的视觉上的“阴影”效果。
如果段落有背景色或边框,可以在“边框和底纹”选项卡中进行相应设置,如将背景色设置为无颜色,边框设置为无。
Q2: 为什么去除阴影后,文字或图形看起来仍然有阴影?
A2: 如果你已经按照上述步骤操作但阴影仍然存在,可能是由于以下几个原因:
文档主题或样式:检查是否应用了特定的文档主题或样式,这些可能会影响阴影的显示,尝试更改主题或样式,看是否能解决问题。
图层或对象格式:确保所选对象是真正的文字或图形,而不是嵌入在文本框、艺术字或其他复杂对象中的,有时,这些对象的格式可能会影响阴影的去除。
软件版本或兼容性问题:不同版本的Word可能在功能上有所差异,确保你的Word版本支持去除阴影的功能,如果可能,尝试在另一台计算机或Word版本上打开文档,看是否能成功去除阴影。
以上内容就是解答有关word阴影怎么去掉的详细内容了,我相信这篇文章可以为您解决一些疑惑,有任何问题欢迎留言反馈,谢谢阅读。
内容摘自:https://news.huochengrm.cn/cyzx/17090.html
