在Microsoft Word中,黑点通常指的是文档中出现的黑色圆点符号,这些符号可能是由于多种原因产生的,如格式设置、段落标记、页眉页脚中的项目符号等,要去除这些黑点,需要根据其具体成因采取相应的方法,本文将详细介绍如何在不同情况下消除Word文档中的黑点。
检查并清除段落标记
1、显示/隐藏编辑标记:确保您能够看到文档中的所有编辑标记(包括段落标记),在Word中,可以通过点击“开始”选项卡下的“¶”按钮(或按快捷键Ctrl+Shift+8)来切换编辑标记的显示与隐藏,当编辑标记可见时,段落末尾通常会显示为一个回车符(↵)或段落标记(¶)。
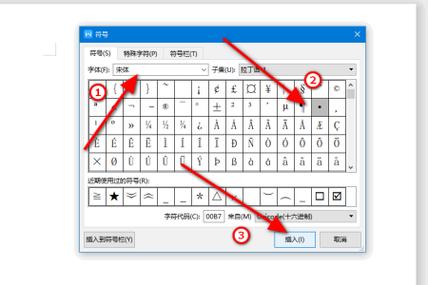
2、删除多余段落标记:如果黑点是由于多余的段落标记引起的,可以直接选中这些标记并按Delete键删除,或者,使用查找和替换功能批量删除:
按Ctrl+H打开“查找和替换”对话框。
在“查找内容”框中输入^p(表示段落标记),然后留空“替换为”框。
点击“全部替换”,即可删除文档中所有的额外段落标记。
3、调整段落间距:有时,过大的段落间距也可能导致视觉上的黑点效果,通过调整段落前后间距可以改善这种情况:
选择需要调整的段落,右键点击选择“段落”。
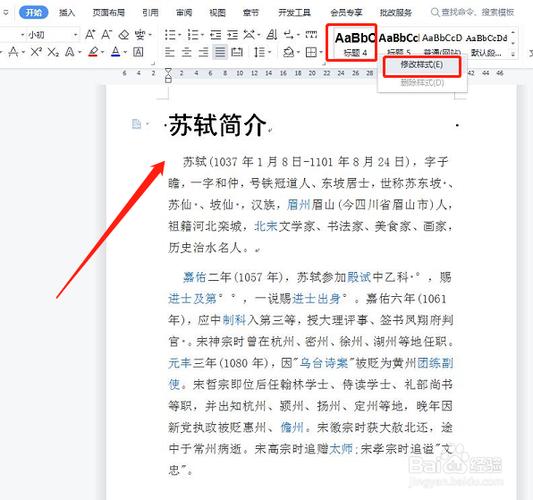
在弹出的“段落”对话框中,适当减小“段前”和“段后”的距离。
处理项目符号列表中的黑点
1、取消项目符号格式:如果黑点出现在项目符号列表中,可能是因为误用了项目符号样式,选中有问题的列表项,然后在“开始”选项卡下点击“项目符号”旁的小箭头,选择“无”。
2、自定义项目符号:若希望保留列表但去除默认的黑点,可以自定义项目符号:
同样在“项目符号”菜单中选择“定义新项目符号”。
在弹出的对话框里,选择一个空白符号作为新的项目符号,并应用于当前列表。
检查并清理页眉页脚中的黑点
1、进入页眉页脚编辑模式:双击页面顶部或底部区域,进入页眉或页脚编辑状态。
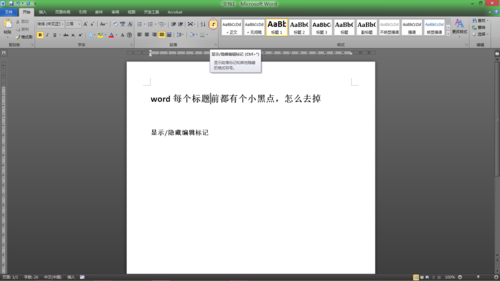
2、删除不必要的元素:检查页眉或页脚中是否有不需要的文本、图片或符号,直接删除它们,特别注意检查是否有隐藏的段落标记或空格。
3、调整页眉页脚边距:页眉或页脚距离正文太近也会造成视觉上的干扰,可以适当增加它们的边距。
其他可能的原因及解决方法
字体问题:某些特殊字体可能会显示为黑点,尝试更改文档中使用的字体看是否能解决问题。
兼容性问题:如果是从其他软件复制粘贴到Word的内容,可能存在格式不兼容的情况,建议先清除格式再重新排版。
宏病毒或插件影响:极少数情况下,Word文档可能受到宏病毒或第三方插件的影响而出现异常符号,运行杀毒软件扫描或禁用可疑插件试试。
| 问题来源 | 解决方法 |
| 段落标记过多 | 显示编辑标记,手动或批量删除多余段落标记 |
| 项目符号列表 | 取消项目符号格式或自定义为空白符号 |
| 页眉页脚 | 删除不需要的元素,调整边距 |
| 字体/兼容性 | 更换字体,清除格式后重新排版 |
| 宏病毒/插件 | 杀毒扫描,禁用不明插件 |
FAQs
Q1: 如何快速删除Word中的所有黑点?
A1: 如果黑点主要由段落标记引起,最快的方法是使用查找和替换功能,按Ctrl+H打开“查找和替换”对话框,在“查找内容”框内输入^p(代表段落标记),保持“替换为”框为空,然后点击“全部替换”,这样可以一次性删除文档中所有的段落标记,从而去除由它们造成的黑点。
Q2: Word文档中的黑点只在打印预览时出现,屏幕上看不到,怎么办?
A2: 这种情况可能是由于打印机驱动程序或打印设置引起的,尝试更新您的打印机驱动程序到最新版本,检查打印机属性中的设置,确保没有启用任何可能导致额外标记打印的选项,如果问题依旧存在,可以尝试将文档导出为PDF格式再进行打印,以排除Word软件本身的问题。
以上就是关于“word怎么除黑点”的问题,朋友们可以点击主页了解更多内容,希望可以够帮助大家!
内容摘自:https://news.huochengrm.cn/cygs/17087.html
