在Word中,设置页面为纵向布局是一项基本且常见的操作,无论是撰写报告、论文还是日常文档,掌握这一技能都能让你的文档更加专业和规范,本文将详细介绍如何在Word中设置页面为纵向布局,并提供一些常见问题解答,帮助你更好地理解和应用这一功能。
Word中设置纵向布局的基本步骤
1、打开Word文档:启动Microsoft Word并打开你需要编辑的文档。
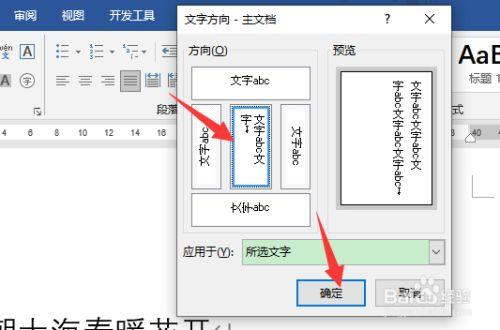
2、进入“布局”选项卡:在Word的顶部菜单栏中,找到并点击“布局”或“页面布局”选项卡(具体名称可能因Word版本不同而略有差异)。
3、调整方向设置:在“布局”或“页面布局”选项卡下,你会看到“方向”按钮,点击该按钮,会弹出一个下拉菜单,在这个菜单中,选择“纵向”选项,你的Word文档页面就会从当前的横向或其他方向转变为纵向布局。
4、确认更改:完成上述步骤后,你可以立即看到文档布局的变化,如果需要,你还可以通过打印预览或保存文档来进一步确认更改。
使用表格辅助说明
为了更直观地展示Word中纵向布局的设置过程,以下是一个简单的表格示例,列出了关键步骤和对应的操作:
| 步骤 | 操作 |
| 1 | 打开Word文档 |
| 2 | 点击“布局”或“页面布局”选项卡 |
| 3 | 点击“方向”按钮 |
| 4 | 选择“纵向”选项 |
| 5 | 确认更改并查看效果 |
常见问题解答(FAQs)
Q1: 如何在Word中快速切换纵向和横向布局?
A1: 在Word中,你可以通过简单的几步快速切换纵向和横向布局,确保你已经进入了“布局”或“页面布局”选项卡,点击“方向”按钮,在下拉菜单中选择你需要的布局方向(纵向或横向),这样,你就可以根据需要随时调整文档的布局了。
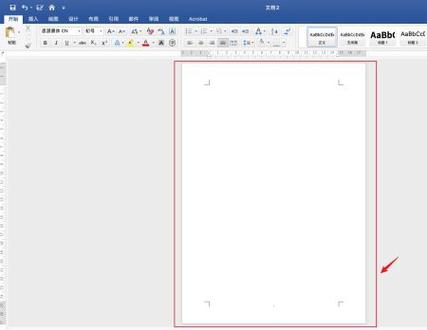
Q2: 为什么我的电脑上没有“方向”按钮?
A2:如果你在Word的“布局”或“页面布局”选项卡下没有找到“方向”按钮,那可能是因为你的Word版本较旧或者界面设置有所不同,在这种情况下,你可以尝试以下方法来找到并设置页面方向:<br>
1、确保你的Word已经更新到最新版本。<br>
2、检查是否有其他类似的按钮或菜单项,它们可能提供了页面方向的设置选项。<br>
3、如果以上方法都不奏效,你可以尝试使用Word的帮助功能或在线搜索相关教程,以获取更具体的指导。
通过本文的介绍,相信你已经掌握了在Word中设置纵向布局的方法,并了解了如何应对一些常见问题,无论你是初学者还是有一定经验的Word用户,这些知识都将对你的文档编辑工作有所帮助。
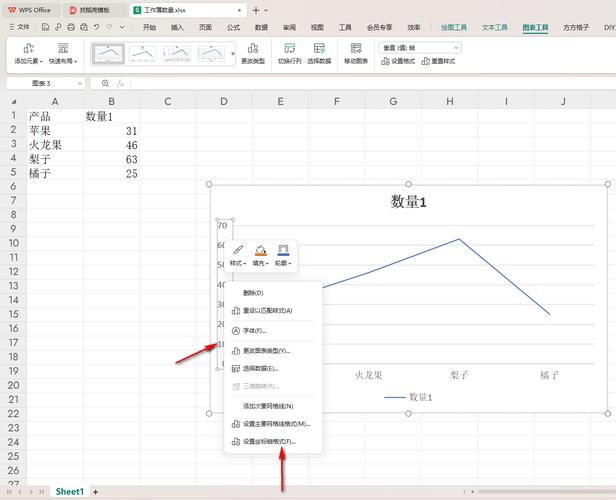
各位小伙伴们,我刚刚为大家分享了有关word纵向怎么设置的知识,希望对你们有所帮助。如果您还有其他相关问题需要解决,欢迎随时提出哦!
内容摘自:https://news.huochengrm.cn/cyzx/17496.html
