在Word文档编辑中,打勾是一个常见的需求,尤其是在制作问卷、检查清单或任何需要确认选项的场合,要在Word里面打勾,可以通过多种方式实现,包括使用符号插入、字体特性以及利用自动更正功能等,下面详细介绍几种方法,并附上操作步骤和相关FAQs。
方法一:使用符号插入功能
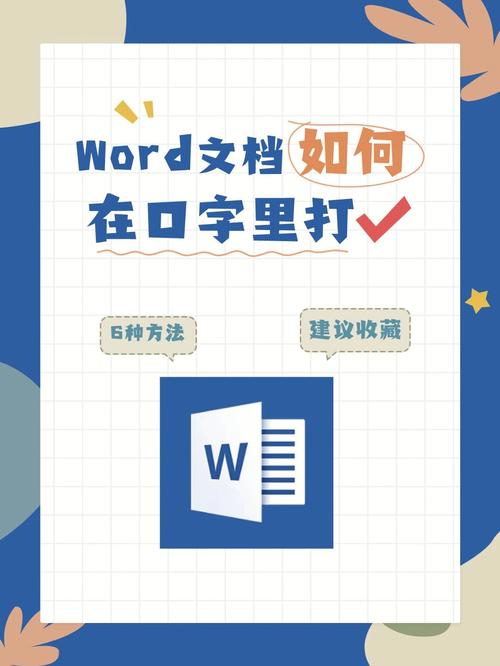
1、定位光标:将光标放置在你想要插入打勾符号的位置。
2、打开符号对话框:点击Word菜单栏中的“插入”选项卡,在“符号”组里点击“符号”,然后选择“其他符号…”。
3、选择符号:在弹出的“符号”对话框中,将“字体”设置为“Wingdings”或“Webdings”,这两种字体集中包含了多种特殊符号,包括打勾(✓)和打叉(✗)。
4、插入符号:在下方的字符列表中找到打勾符号(通常显示为一个方框内有一个对号),选中它,点击“插入”按钮,即可将其添加到文档中。
方法二:利用Alt+数字快捷键
对于一些常用的符号,如打勾,Word提供了快捷键操作方式,但这种方法可能因操作系统的语言设置不同而有所差异,以Windows系统为例,按住Alt键的同时,在数字小键盘上输入数字代码,可以快速插入特定符号。
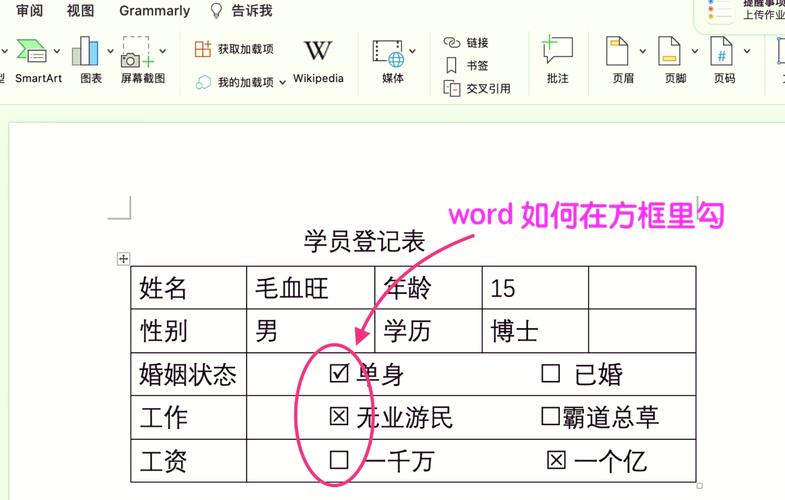
打勾符号:Alt + 0252 (注意:此快捷键在某些版本的Word或某些系统中可能不适用)
方法三:使用自动更正功能
Word的自动更正功能允许用户自定义特定文本的替换规则,比如输入某个特定的字符串自动替换为打勾符号。
1、打开自动更正设置:点击“文件”>“选项”,在弹出的Word选项窗口中选择“校对”,然后点击“自动更正选项”。
2、添加新规则:在“自动更正”标签页下,点击“添加”按钮。
3、设置替换规则:在“替换”框中输入你希望作为触发器的文本(“dg”),在“替换为”框中通过上述方法之一插入打勾符号(或直接复制已找到的打勾符号),然后点击“确定”。
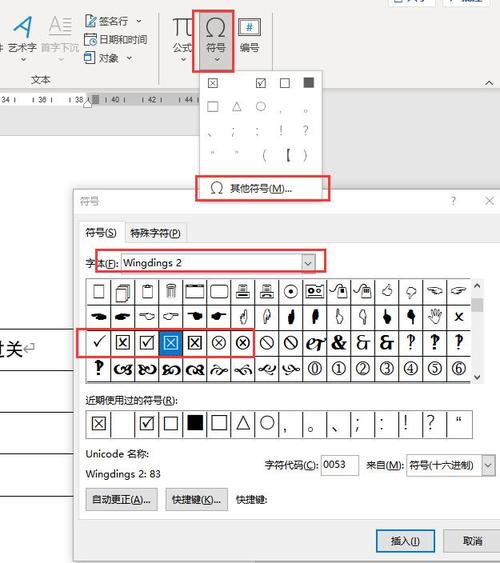
4、应用规则:完成设置后,每次你在文档中输入“dg”并按下空格键,Word就会自动将其替换为打勾符号。
方法四:使用表格与复选框
如果是在制作表单或调查问卷,可能需要大量的打勾选项,此时可以考虑使用Word的表格功能结合复选框内容控件来实现。
1、插入表格:根据需要插入适当行数和列数的表格。
2、添加复选框:点击“开发工具”选项卡(如果未显示,需先启用该选项卡),在“控件”组中选择“复选框内容控件”,然后在单元格中绘制复选框。
3、调整样式:右键单击复选框,选择“属性”,可以调整复选框的大小、外观以及勾选状态等属性。
相关问答FAQs
Q1: 如何在Word中使用快捷键插入打勾符号?
A1: 在大多数情况下,Word并没有直接为打勾符号分配快捷键,不过,可以通过自定义自动更正规则来实现类似快捷键的效果,设置“dg”自动更正为打勾符号,这样每次输入“dg”并按空格键时,就会自动替换为打勾符号,具体操作见方法三。
Q2: Word中如何批量替换已有的文本为打勾符号?
A2: 如果需要将文档中大量存在的特定文本(如“已完成”)替换为打勾符号,可以使用Word的“查找和替换”功能配合特殊符号插入,按照方法一或方法三获取打勾符号,然后按下Ctrl + H打开“查找和替换”对话框,在“查找内容”框中输入要被替换的文本(如“已完成”),在“替换为”框中粘贴打勾符号,最后点击“全部替换”。
通过上述方法,你可以在Word文档中灵活地插入和使用打勾符号,满足不同的文档编辑需求。
小伙伴们,上文介绍word里面怎么打勾的内容,你了解清楚吗?希望对你有所帮助,任何问题可以给我留言,让我们下期再见吧。
内容摘自:https://news.huochengrm.cn/cyzx/17497.html
