在Word文档中,表格的排版和布局对于文档的整体美观度和阅读体验至关重要,将表格居中对齐是一个常见且实用的操作,本文将详细介绍如何在Word文档中实现表格居中的方法,并通过实例和表格形式进行说明,以帮助读者更好地掌握这一技能。
Word文档表格居中的步骤
1. 插入表格
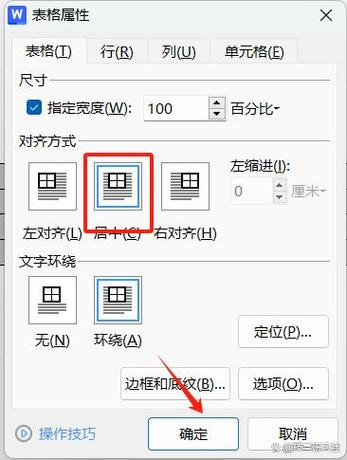
在Word文档中插入一个表格,这可以通过点击“插入”选项卡下的“表格”按钮,然后选择所需的行列数来完成,或者,你也可以使用快捷键Alt + Shift + F9来快速插入一个2x2的默认表格。
2. 选中整个表格
将光标放置在表格内的任意位置,然后点击左上角的十字箭头图标,以选中整个表格,表格将被高亮显示,表示已被选中。
3. 打开表格属性对话框
选中表格后,点击右键选择“表格属性”,或者在“布局”选项卡下找到并点击“属性”按钮,以打开“表格属性”对话框。
4. 设置表格居中
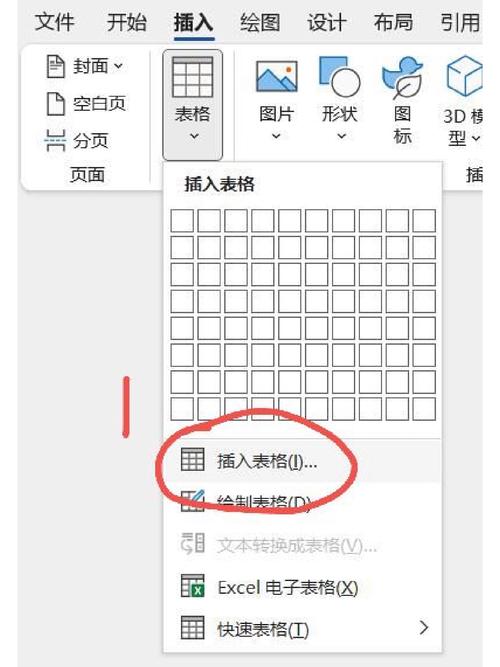
在“表格属性”对话框中,切换到“表格”选项卡,你可以找到“对齐方式”区域,选择“居中”选项,然后点击“确定”按钮应用设置,你的表格应该在页面上居中显示了。
5. 调整表格宽度(可选)
如果需要,你还可以在“表格属性”对话框中调整表格的宽度,在“列”选项卡下,可以指定每一列的宽度,或者选择“根据窗口自动调整大小”以便表格能够根据页面宽度自动调整。
使用表格展示不同对齐方式的效果
为了更直观地展示表格居中的效果,我们可以创建一个示例表格,并对比不同对齐方式下的效果。
| 对齐方式 | 描述 | 效果预览 |
| 左对齐 | 表格靠页面左侧对齐 | ![左对齐效果]() |
| 居中对齐 | 表格在页面水平方向上居中 | ![居中对齐效果]() |
| 右对齐 | 表格靠页面右侧对齐 | ![右对齐效果]() |
通过上述表格,我们可以清晰地看到不同对齐方式下表格的位置差异。
常见问题与解答
Q1: 为什么我的表格无法居中?
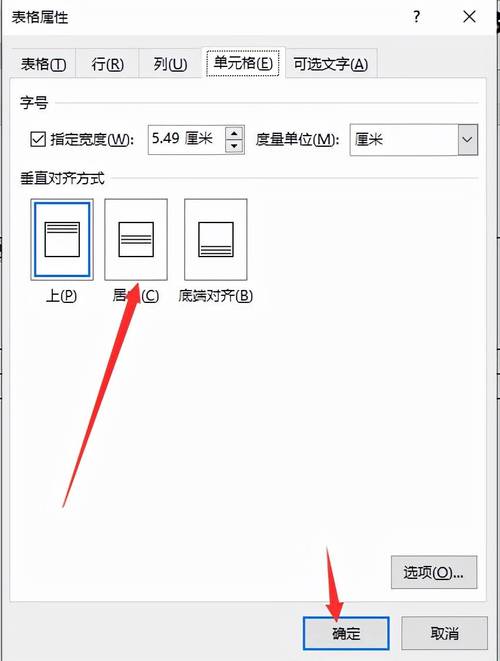
A1: 表格无法居中可能是因为你没有正确选中整个表格或者没有在“表格属性”对话框中正确设置对齐方式,请确保你已经按照上述步骤操作,并且检查“表格属性”对话框中的“对齐方式”是否设置为“居中”。
Q2: 如何快速调整表格大小以适应页面宽度?
A2: 在“表格属性”对话框的“列”选项卡下,你可以选择“根据窗口自动调整大小”,这样,无论页面宽度如何变化,表格都会自动调整其宽度以适应页面,这是一个非常实用的功能,特别是当你希望表格在不同页面上保持一致的外观时。
到此,以上就是小编对于word文档表格怎么居中的问题就介绍到这了,希望介绍的几点解答对大家有用,有任何问题和不懂的,欢迎各位朋友在评论区讨论,给我留言。
内容摘自:https://news.huochengrm.cn/cyzx/17690.html
