在Word文档中,查找特定内容是一项常见而重要的任务,无论是为了编辑、校对还是数据分析,能够快速准确地找到所需信息都是提高工作效率的关键,下面将详细介绍几种在Word文档中进行搜索的方法,并提供相关问答FAQs,以帮助用户更好地掌握这一技能。
方法一:使用快捷键Ctrl+F进行查找
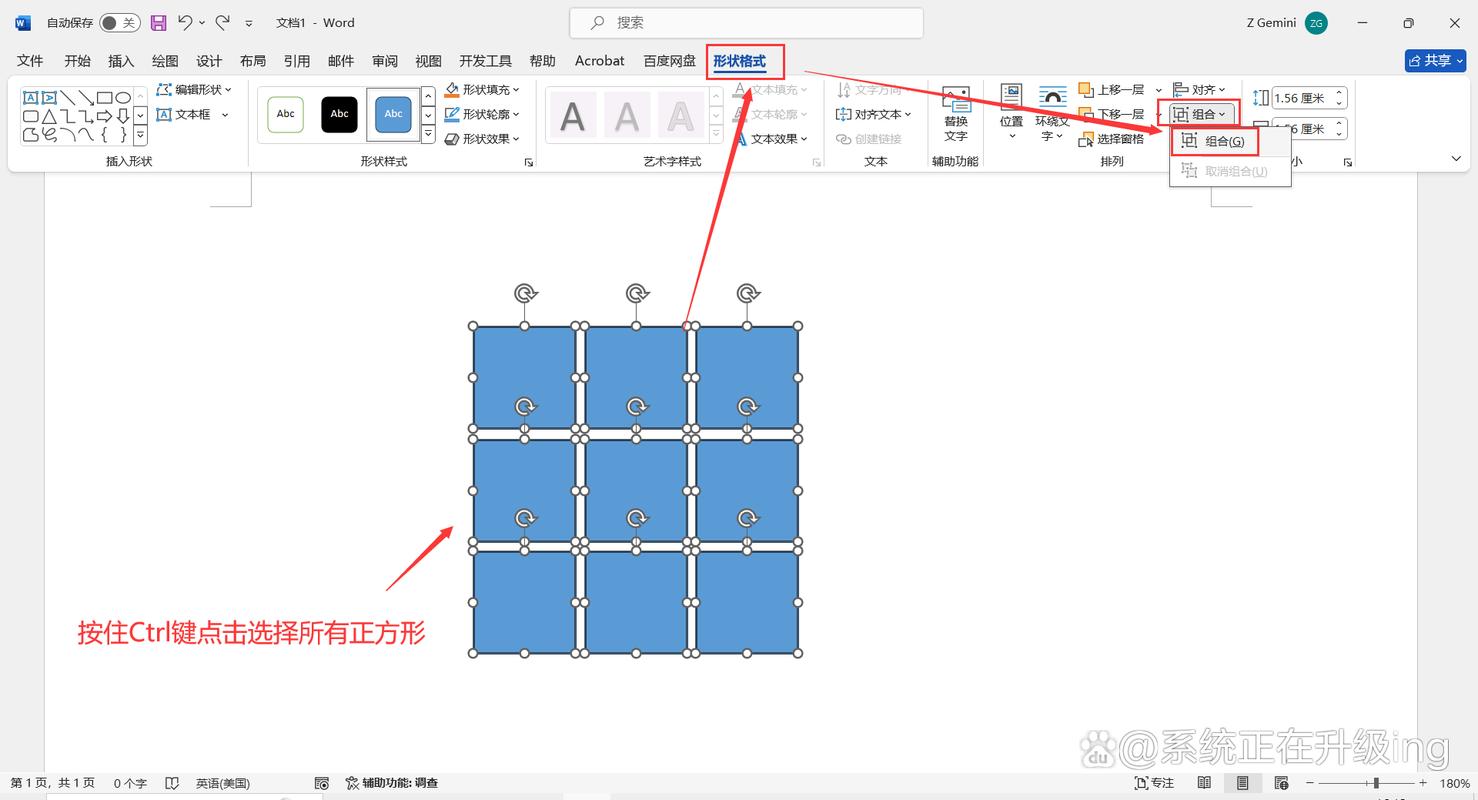
按快捷键Ctrl+F是最直接的查找方式,按下该组合键后,Word会弹出一个搜索框,在搜索框中输入想要查找的内容,按下“查找下一个”按钮,Word就会快速定位到文档中第一个匹配的内容,可以通过重复点击“查找下一个”按钮来查找文档中的其他匹配项。
方法二:利用工具栏上的“查找”功能
点击工具栏上的“开始”选项卡,在“编辑”选项组中找到“查找”按钮并点击,Word会弹出一个搜索框,在搜索框中输入想要查找的内容,搜索框下方会显示匹配项的数量,同时匹配的文字在文档中会以黄色底纹标识出来。
方法三:使用选择浏览对象的方式进行查找
点击文档右下方的小圆点,即“选择浏览对象”的按钮,在弹出的对话框中选择“查找”按钮,然后在搜索框中输入想要查找的内容,Word会显示出匹配项的数量,并高亮显示匹配的内容。
方法四:高级查找功能
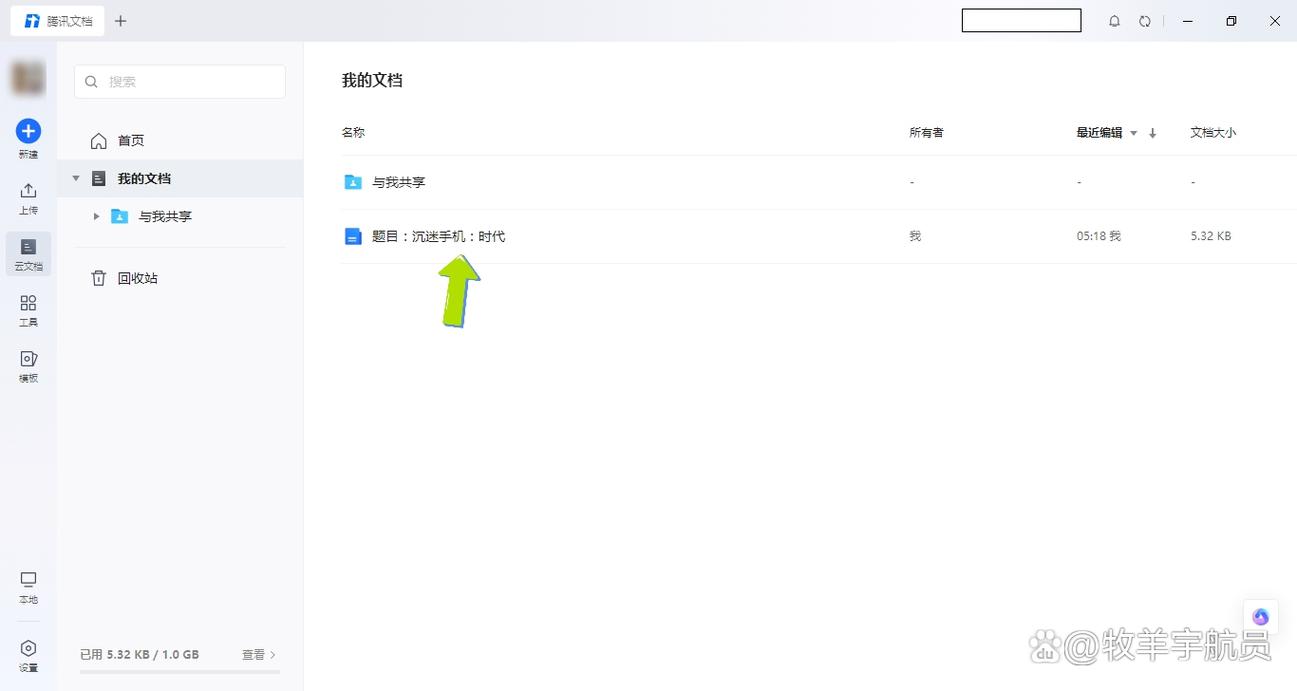
对于需要更精确搜索的用户,可以使用Word的高级查找功能,点击“查找”按钮的下拉箭头,选择“高级查找”,在高级查找对话框中,可以设置更多的搜索条件,如匹配大小写、通配符搜索等,使用'*'可以代表任意数量的任意字符,而使用'?'可以代表任意单个字符。
方法五:使用导航窗格
另一种方法是通过导航窗格进行查找,点击“视图”选项卡,然后勾选上“导航窗格”,这样导航窗格也会出现,可以输入需要查找的内容进行查找,这种方法特别适用于长文档或需要频繁跳转的情况。
表格示例
为了更好地理解这些方法,下面是一个简短的表格示例:
| 方法 | 步骤简述 | 适用场景 |
| 快捷键Ctrl+F | 按下Ctrl+F,输入内容,点击“查找下一个” | 快速查找 |
| 工具栏“查找”按钮 | 点击“开始”->“查找”,输入内容 | 常规查找 |
| 选择浏览对象 | 点击文档右下方小圆点,选择“查找” | 特定需求 |
| 高级查找 | 点击“查找”下拉箭头,选择“高级查找” | 精确搜索 |
| 导航窗格 | 点击“视图”->勾选“导航窗格” | 长文档导航 |
相关问答FAQs
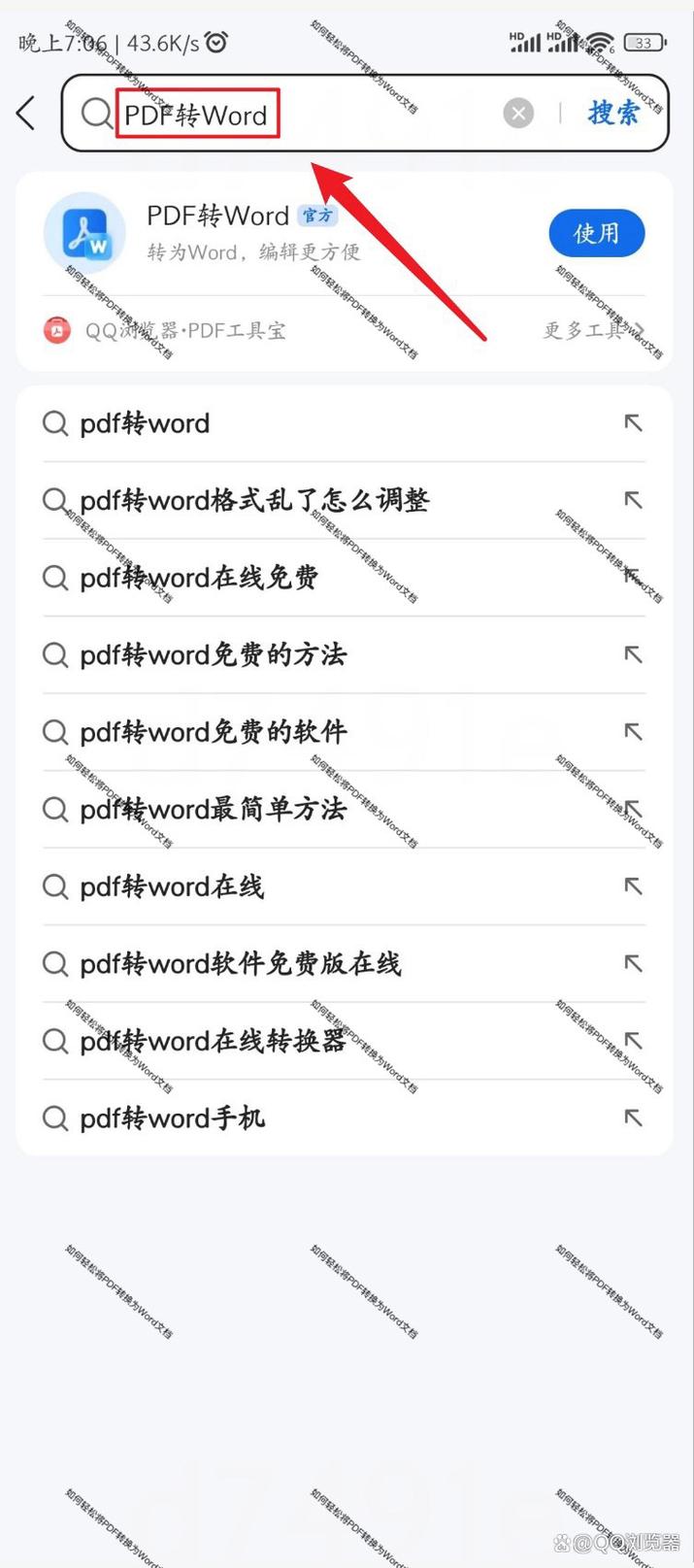
问题1:如何在Word中使用通配符进行模糊搜索?
答:在Word的高级查找对话框中,可以使用通配符进行模糊搜索,使用'*'可以代表任意数量的任意字符,而使用'?'可以代表任意单个字符,这在进行模式匹配或者不确定确切拼写时非常有用。
问题2:如何保存Word文档中的搜索结果?
答:虽然Word没有直接保存搜索结果的功能,但可以将搜索到的文本复制并粘贴到新的文档中,这样可以间接地达到保存搜索结果的目的。
问题3:在Word中如何使用高级查找功能?
答:要使用高级查找功能,可以点击“查找”按钮的下拉箭头,然后选择“高级查找”,在高级查找对话框中,可以设置更多的搜索条件,如匹配大小写、通配符搜索等,还可以使用“格式”按钮来查找特定格式的文本。
Word文档提供了多种灵活且易用的查找方法,用户可以根据自己的需求选择合适的方法来提高工作的效率和准确性。
各位小伙伴们,我刚刚为大家分享了有关word文档怎么搜索的知识,希望对你们有所帮助。如果您还有其他相关问题需要解决,欢迎随时提出哦!
内容摘自:https://news.huochengrm.cn/cyzx/17698.html
