在Microsoft Word中,分列是一项非常实用的功能,它允许用户将文本或表格中的数据按照特定的分隔符进行分割,从而更清晰地展示信息,无论是处理简单的文本数据还是复杂的表格内容,掌握分列技巧都能大大提高工作效率,本文将详细介绍如何在Word中进行分列操作,并通过实例和表格形式加以说明。
Word中分列的基本概念
分列,简而言之,就是将一行中的多个数据项按照指定的分隔符(如逗号、空格、制表符等)分割成多列显示的过程,在Word中,这一功能主要应用于表格数据的处理,但也可以通过一些技巧应用于纯文本内容。
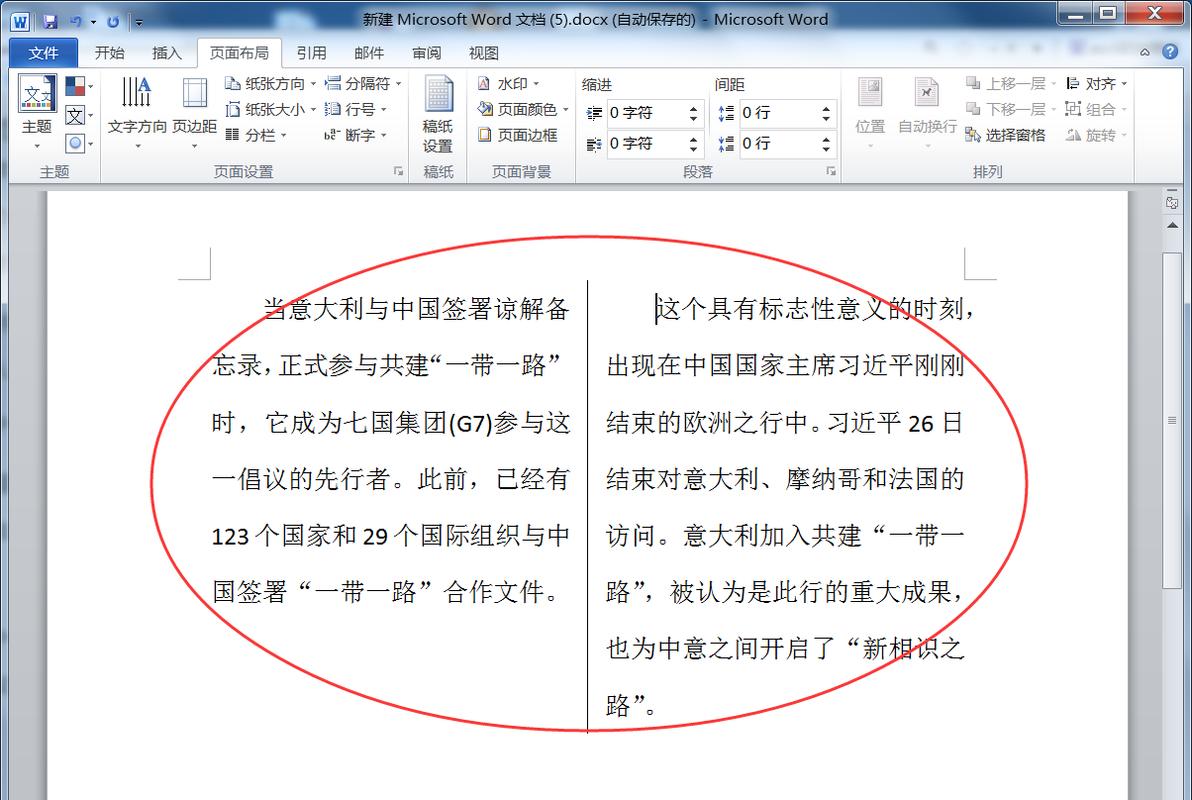
在Word表格中进行分列
1. 准备数据
假设我们有以下表格数据,其中每一行包含姓名、年龄和城市三个信息,但都挤在了一列中,使用逗号分隔:
张三,30,北京 李四,25,上海 王五,28,广州
2. 插入表格并粘贴数据
将这些文本数据复制到Word中,然后插入一个适当大小的表格,并将数据粘贴到第一列的第一个单元格中,每个数据项占一行。
3. 使用“文本转换成表格”功能
选中需要转换的文本:点击表格中的第一列,确保光标位于包含所有数据的单元格内,或者选中整列。
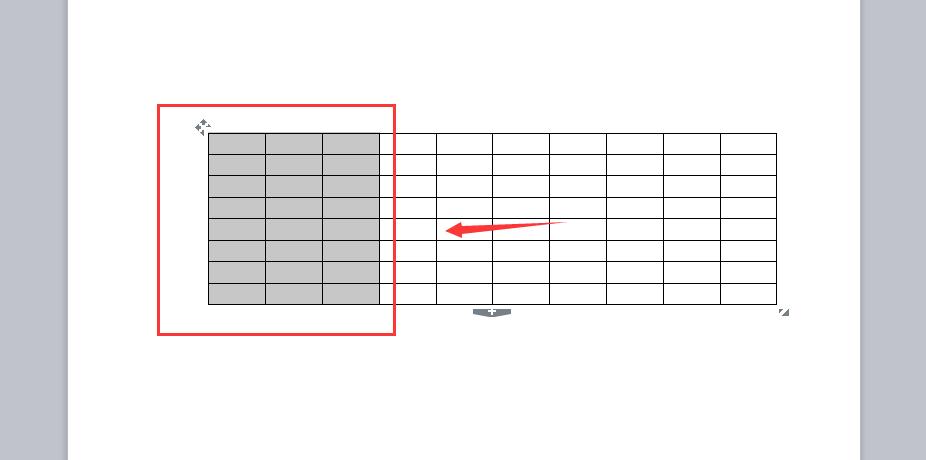
访问转换工具:点击Word上方菜单栏的“插入”选项卡,找到并点击“表格”组中的“文本转换成表格”按钮(或使用快捷键Alt + H + M)。
设置转换参数:在弹出的“将文字转换成表格”对话框中,选择“逗号”作为列的分隔符(根据实际情况选择适当的分隔符),并根据需要调整其他设置,如列数、行数等。
完成转换:点击“确定”,Word将自动根据选定的分隔符将文本分割成多列。
4. 调整表格格式
转换完成后,你可能需要对表格进行一些微调,比如调整列宽、行高、字体样式等,以使数据更加美观易读。
在纯文本中模拟分列效果
虽然Word不直接支持在纯文本中进行分列操作,但你可以通过以下方法模拟分列效果:
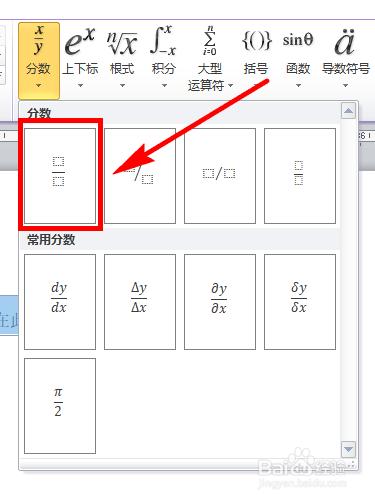
使用制表符或空格:在输入数据时,使用制表符(Tab键)或多个空格作为分隔符,然后在需要查看分列效果时,通过调整视图模式(如“网页布局”视图)来模拟分列。
利用查找和替换:如果需要频繁查看分列效果,可以使用Word的“查找和替换”功能,将所有分隔符(如逗号)替换为特殊的符号(如“^t”代表制表符),然后在“网页布局”视图下查看结果。
实例演示
以下是一个具体的实例,展示了如何在Word中将上述表格数据进行分列处理:
| 原始数据 | 转换后表格 |
|--------------------------------|-------------------------|
| 张三,30,北京 | 张三 | 30 | 北京 |
| 李四,25,上海 | 李四 | 25 | 上海 |
| 王五,28,广州 | 王五 | 28 | 广州 |
相关问答FAQs
Q1: Word中分列后如何调整列宽?
A1: 分列后,你可以通过鼠标拖动列边缘来调整列宽,将鼠标指针放在列边缘的垂直线上,当指针变为带有左右箭头的双头箭头时,按住左键并拖动即可调整列宽。
Q2: 如果分列后的数据没有正确对齐怎么办?
A2: 如果分列后的数据没有正确对齐,可能是因为分隔符不一致或存在隐藏字符,请检查原始数据中的分隔符是否一致,并尝试使用Word的“显示/隐藏编辑标记”功能(通常在“开始”选项卡下的“段落”组里)来查看是否存在不可见的分隔符或空格,如果问题依旧存在,可以尝试重新粘贴数据并再次进行分列操作。
各位小伙伴们,我刚刚为大家分享了有关word怎么分列的知识,希望对你们有所帮助。如果您还有其他相关问题需要解决,欢迎随时提出哦!
内容摘自:https://news.huochengrm.cn/cyzx/17821.html
