Word 作为一款功能强大的文字处理软件,广泛应用于各种文档的编辑和排版中,在处理表格时,我们有时需要锁定表格以防止其被意外修改,本文将详细介绍如何在 Word 中锁定表格,并提供相关问答FAQs以帮助用户更好地理解和应用这一功能。
Word 中锁定表格的方法
1. 使用表格属性对话框
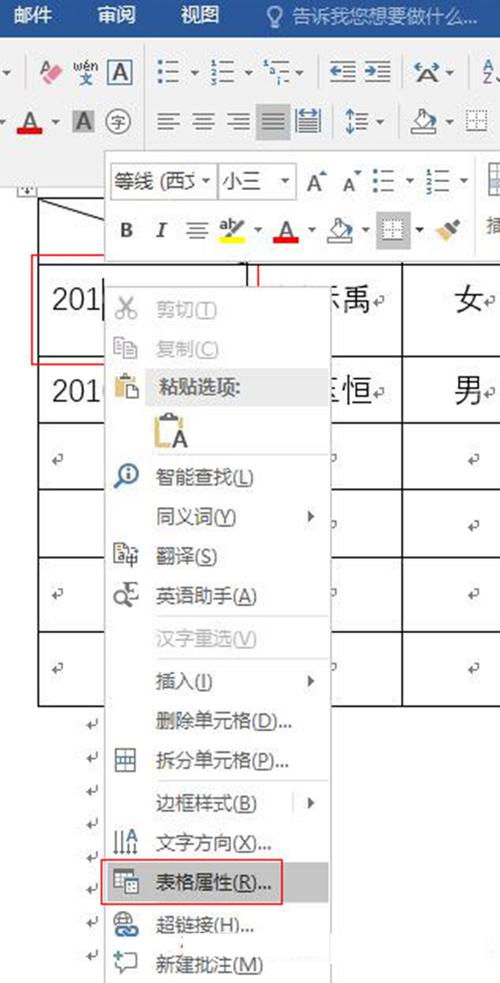
(1)步骤:
选中要锁定的表格。
右键单击表格并选择“表格属性”。
在弹出的对话框中,切换到“表格”选项卡。
勾选“防止表单域被更改”复选框。
点击“确定”按钮。
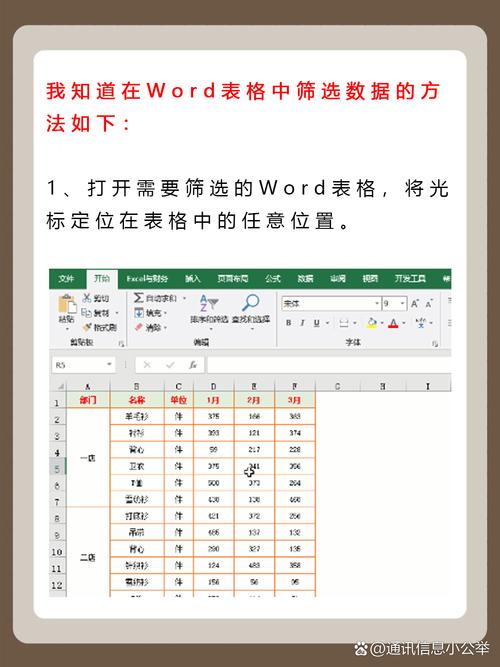
(2)优点:这种方法简单直接,适用于大多数情况下的表格锁定需求。
(3)缺点:无法针对表格中的特定单元格进行锁定。
2. 使用保护文档功能
(1)步骤:
打开 Word 文档,点击“审阅”选项卡。
在“保护”组中,点击“限制编辑”。
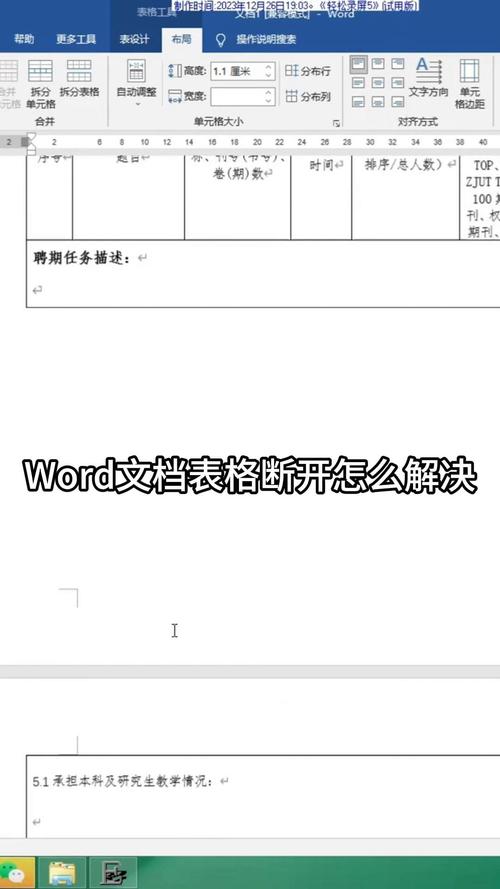
在右侧窗格中,勾选“仅允许在此文档中使用这些类型的编辑”下的“填写窗体”。
输入两次相同的密码以确保密码的正确性。
点击“是,启动强制保护”。
(2)优点:可以对整个文档进行保护,包括表格在内的所有内容都无法被修改。
(3)缺点:操作相对复杂,且一旦启用保护功能,整个文档的所有内容都将受到限制。
3. 使用VBA宏代码
(1)步骤:
按下Alt + F11 打开 VBA 编辑器。
在左侧的项目资源管理器中找到当前文档的名称并双击打开。
在打开的代码窗口中输入以下代码:
Sub LockTable()
Dim tbl As Table
For Each tbl In ActiveDocument.Tables
tbl.Range.Editors.Add (wdEditorEveryone)
tbl.Range.Locked = True
Next tbl
End Sub关闭 VBA 编辑器并返回 Word 文档。
按下Alt + F8,选择刚才创建的宏名称并运行。
(2)优点:可以实现批量锁定所有表格的功能。
(3)缺点:需要一定的编程基础,对于不熟悉 VBA 的用户来说可能较为困难。
相关问答 FAQs
Q1: 如何在 Word 中解除表格锁定?
A1: 如果是通过表格属性对话框锁定的表格,只需再次打开表格属性对话框并取消勾选“防止表单域被更改”复选框即可,如果是通过保护文档功能锁定的表格,则需要在“限制编辑”中取消勾选“仅允许在此文档中使用这些类型的编辑”下的选项,并输入正确的密码来解除保护,如果是通过 VBA 宏代码锁定的表格,可以再次运行相应的宏来解锁表格。
Q2: 是否可以只锁定表格中的部分单元格?
A2: Word 本身并不提供直接锁定表格中部分单元格的功能,可以通过组合使用表格属性对话框和文本框来实现类似的效果,将不需要锁定的内容放在文本框中,然后将文本框放置在表格的相应位置,这样,即使表格被锁定,文本框中的内容仍然可以被编辑。
通过上述方法,用户可以根据自己的需求选择合适的方式来锁定 Word 中的表格,无论是简单的单个表格锁定还是复杂的文档级保护,Word 都提供了相应的解决方案,希望本文能够帮助大家更好地管理和保护自己的文档内容。
以上内容就是解答有关word怎么锁定表格的详细内容了,我相信这篇文章可以为您解决一些疑惑,有任何问题欢迎留言反馈,谢谢阅读。
内容摘自:https://news.huochengrm.cn/cyzx/17872.html
