在处理文档时,我们经常会遇到需要将两个或多个表格合并成一个的情况,无论是出于数据整理的需要,还是为了简化报告的格式,掌握如何高效地合并Word文档中的表格都是一项非常实用的技能,本文将详细介绍如何在Microsoft Word中实现两个表格的无缝合并,并提供一些常见问题的解答。
准备工作
在开始之前,请确保你的Word版本支持所需的功能(如表格工具),如果使用的是较老版本的Word,可能需要先进行升级或寻找替代方案,建议备份原始文档,以防操作过程中出现意外导致数据丢失。
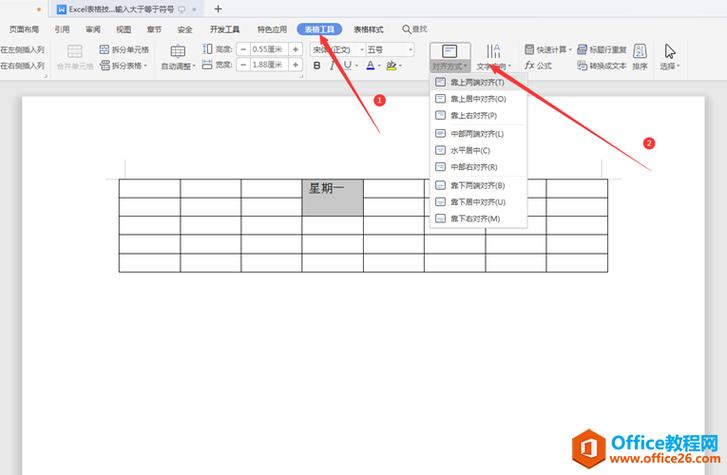
使用“链接到源”功能合并表格
1、打开包含第一个表格的Word文档:首先定位到你想要插入第二个表格的位置。
2、插入第二个表格:点击“插入”选项卡下的“表格”,选择适合的大小创建第二个表格。
3、调整表格位置:通过拖拽的方式,将第二个表格移动至紧邻第一个表格下方的位置。
4、删除中间的空行:选中两个表格之间的空白段落标记(即回车符),然后按Delete键删除,使两个表格直接相连。
5、调整列宽与行高:根据需要调整合并后表格的列宽和行高,确保整体布局美观且信息清晰可读。
利用“文本转换成表格”功能合并
如果你有两个独立的表格文件(csv格式),也可以先将它们转换为纯文本形式再导入Word中合并。
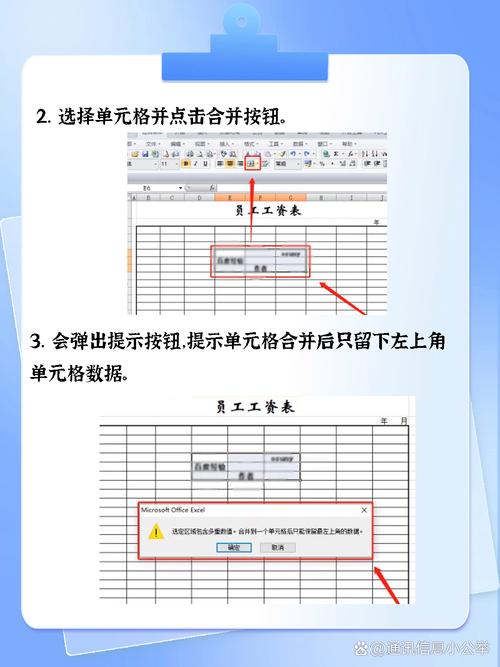
1、转换并复制内容:使用记事本或其他文本编辑器打开这两个文件,分别选中所有内容并复制。
2、粘贴到Word中:回到Word文档,依次将两段文本粘贴进来。
3、使用“文本转换成表格”功能:对于每段文本,点击“插入”->“表格”->“文本转换成表格”,设置合适的分隔符(通常是逗号或制表符)来完成转换。
4、删除多余空行:同上一步类似,删除两个新生成表格之间的任何空白行。
5、格式化表格:最后对整个合并后的表格进行必要的格式调整。
注意事项
在执行上述任何步骤前,请确认已经保存了所有更改。
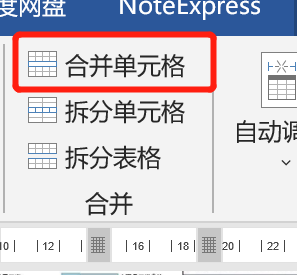
如果遇到复杂的表格结构或者大量数据,手动操作可能会比较耗时费力;此时可以考虑使用VBA宏编程来自动化这一过程。
确保最终结果符合预期后再正式提交或分享给他人审阅。
FAQs
Q1: 如何在Word中快速选中整个表格?
A1: 只需单击表格内部任意位置,随即会出现一个带有十字箭头图标的小按钮(位于表格左上角),点击该按钮即可全选整个表格,还可以尝试按下Ctrl + A快捷键来实现全选。
Q2: 当试图合并不同大小的子表格时,怎样才能保持单元格内容的对齐方式一致?
A2: 在合并之前,可以通过设置统一的列宽、行高以及文字方向等属性来保证各部分看起来更加协调,具体做法是先单独调整每个小表格的相关参数,然后再按照上述方法进行合并,还可以利用样式功能为特定类型的单元格定义一套标准格式,这样即使后期添加新内容也能自动套用相同的样式。
以上内容就是解答有关word两个表格怎么合并的详细内容了,我相信这篇文章可以为您解决一些疑惑,有任何问题欢迎留言反馈,谢谢阅读。
内容摘自:https://news.huochengrm.cn/cyzx/17866.html
