在Microsoft Word中,将光标移动到下一页的方法有多种,以下是一些常用的方法:
1、使用键盘快捷键:按下“Ctrl+Enter”键,即可将光标移动到下一页。
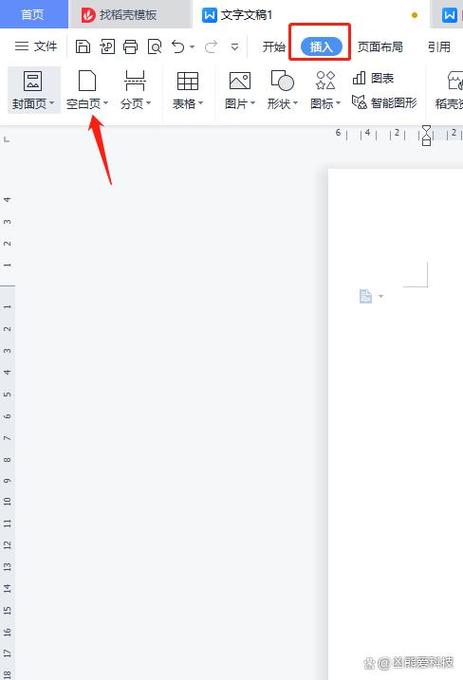
2、使用鼠标:将鼠标指针放在页面底部的滚动条上,然后向下拖动鼠标,直到看到下一页的顶部。
3、使用功能区:点击“插入”选项卡,然后在“页面”组中选择“下一页”。
4、使用右键菜单:在文档中任意位置单击鼠标右键,然后选择“新建页”。
5、使用快捷键:按下“Alt+Shift+PgDn”键,即可将光标移动到下一页。
6、使用命令:在Word的命令行中输入“/pagedown”,然后按回车键,即可将光标移动到下一页。
7、使用宏:可以通过编写一个宏来自动将光标移动到下一页。
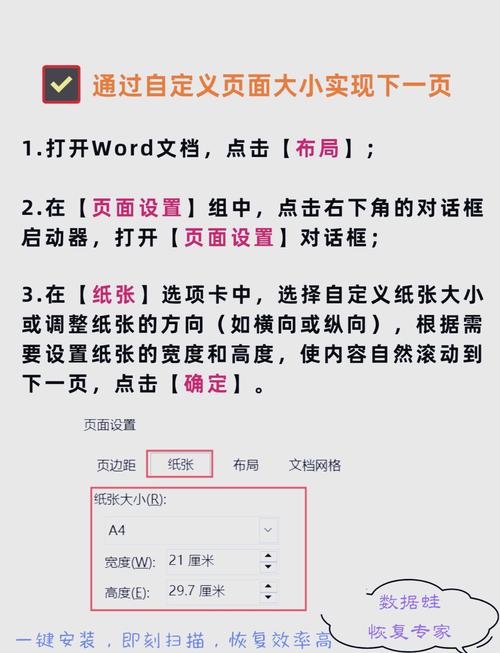
8、使用插件:有一些第三方插件可以帮助您更方便地在Word中导航和编辑文档。
9、使用模板:如果您经常需要创建具有特定布局和样式的文档,可以考虑使用模板来简化过程。
10、使用版本控制:如果您正在处理一个大型项目或团队协作的项目,可以使用版本控制系统来跟踪更改并确保每个人都在同一页面上。
接下来是一个表格示例,展示了如何在Word中使用不同的方法来跳转到下一页:
| 方法 | 描述 | 操作步骤 |
| 快捷键 | 使用键盘上的快捷键 | 按下“Ctrl+Enter”键 |
| 鼠标 | 使用鼠标滚轮或触摸板手势 | 向下滚动直到看到下一页的顶部 |
| 功能区 | 通过功能区中的选项卡进行操作 | 点击“插入”>“页面”>“下一页” |
| 右键菜单 | 在文档中任意位置单击鼠标右键 | 选择“新建页” |
| 快捷键组合 | 同时按下多个键来实现特定功能 | 按下“Alt+Shift+PgDn”键 |
| 命令行 | 在Word的命令行中输入特定命令 | 输入“/pagedown”并按回车键 |
| 宏 | 编写自定义脚本以自动化任务 | 录制一个宏来执行跳转操作 |
| 插件 | 安装额外的软件以扩展Word的功能 | 下载并安装适用于Word的插件 |
| 模板 | 使用预先设计的模板快速创建文档 | 选择一个合适的模板并填充内容 |
| 版本控制 | 跟踪文档的历史记录和更改 | 使用Git或其他版本控制系统管理文档 |
相关问答FAQs:
Q1: 如何在Word中快速返回到上一页?
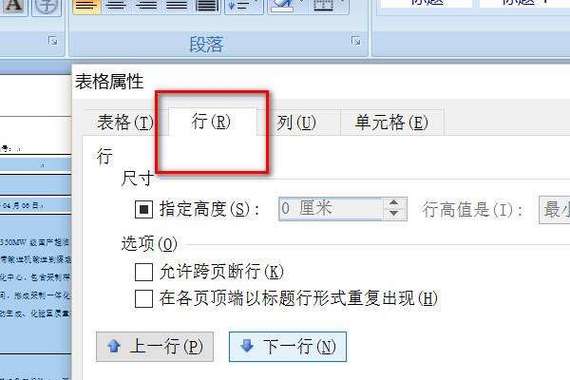
A1: 在Word中,您可以使用多种方法快速返回到上一页,一种简单的方法是使用键盘快捷键:按下“Ctrl+Shift+向上箭头”键,这将使光标向上移动一行,另一种方法是使用鼠标滚轮或触摸板手势向下滚动页面,直到看到上一页的底部,您还可以通过功能区中的“视图”选项卡选择“阅读模式”,然后使用箭头键或鼠标滚轮进行导航。
以上就是关于“word怎么到下一页”的问题,朋友们可以点击主页了解更多内容,希望可以够帮助大家!
内容摘自:https://news.huochengrm.cn/cyzx/18433.html
