在撰写文档时,一个精心设计的Word封面不仅能为你的文档增添专业感,还能吸引读者的注意力,以下是关于如何设计Word封面的一些建议和步骤:
明确设计目的与风格
在开始设计之前,首先要明确封面的用途和受众,如果是学术报告,可能需要简洁、专业的设计;如果是公司宣传册,则可以更加创意和吸引人,确定设计风格后,选择相应的字体、颜色和图片来营造氛围。

选择合适的模板或自定义设计
Word提供了多种预设的封面模板,你可以根据需要选择并修改,如果希望更个性化,可以选择“自定义封面”,从头开始设计。
设计元素布局
1、:确保标题清晰、易读且突出,使用大号字体,并考虑加粗或使用不同颜色以增强视觉效果。
2、/说明文字:如果有副标题或其他重要信息,应放在标题下方,字体大小适中,颜色与背景形成对比。
3、图像:选择合适的图片作为背景或插入元素,但要注意不要过于花哨,以免分散注意力,图片应与文档内容相关联。
4、页眉/页脚:可以在页眉或页脚添加页码、日期等信息。
5、装饰性元素:如边框、线条等,可适当添加以增加美感,但不宜过多。

调整细节
对齐方式:确保所有文本和图像都正确对齐。
间距:合理设置各元素之间的间距,使页面看起来整洁有序。
预览效果:完成初步设计后,通过“打印预览”功能查看最终效果是否符合预期。
保存与应用
满意后将设计保存为模板,以便未来重复使用,然后将其应用于当前文档即可。
下面是一个简化版的表格示例,展示了上述步骤的具体操作:
| 步骤 | 描述 | 注意事项 |
| 1 | 打开Word文档 | |
| 2 | 选择“插入”>“封面” | 浏览可用模板 |
| 3 | 点击“自定义封面” | 如果内置选项不满意 |
| 4 | 输入标题及其他必要信息 | 确保信息准确无误 |
| 5 | 调整字体样式及大小 | 根据实际需要调整 |
| 6 | 添加图片作为背景/元素 | 保持相关性和专业性 |
| 7 | 调整布局直至满意 | 注意整体协调性 |
| 8 | 保存为新模板(可选) | 方便日后再次使用 |
FAQs
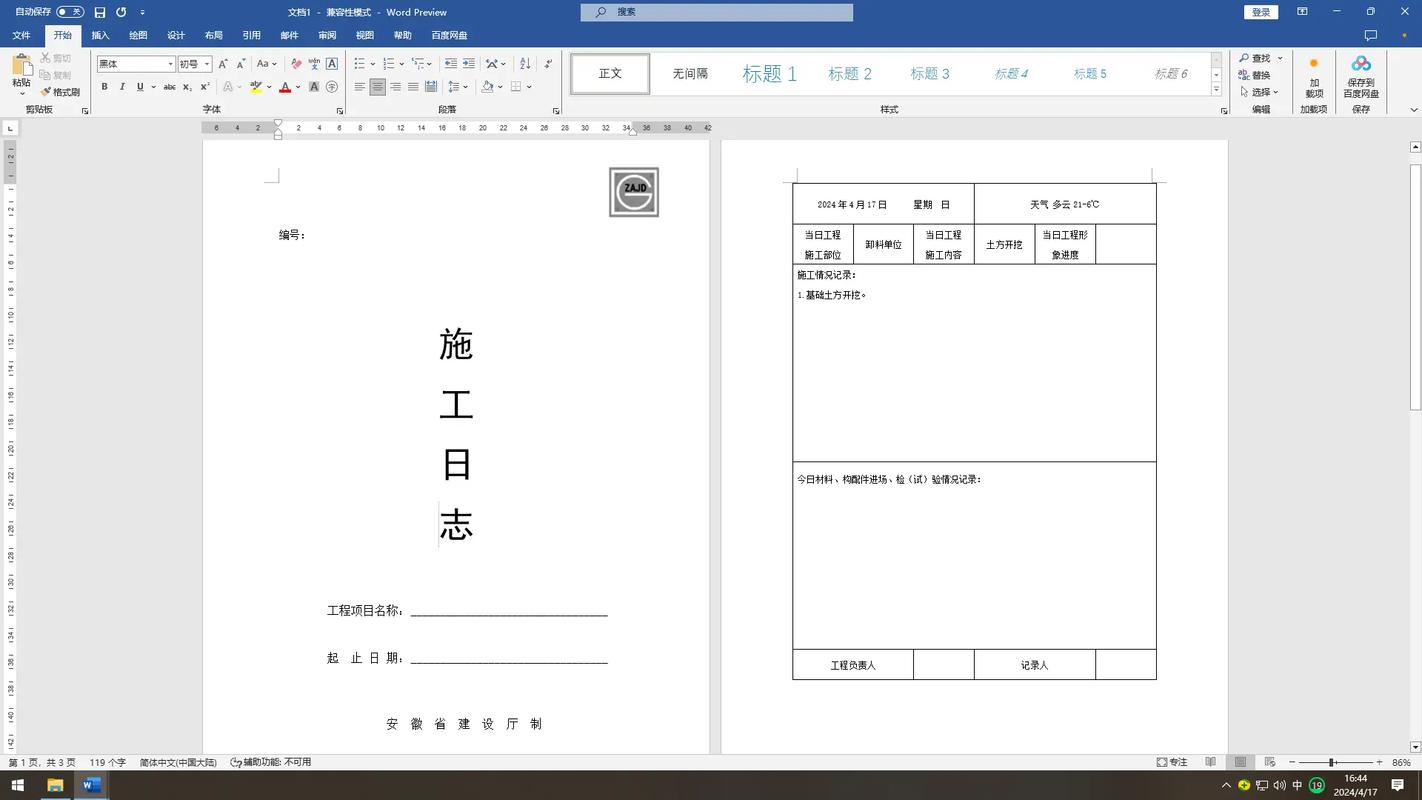
Q1: 我应该如何选择合适的图片用于我的Word封面?
A1: 选择图片时要考虑以下几点:图片的主题应该与你文档的主题紧密相关;尽量选用高清质量的图片以保证打印效果;避免使用带有水印或者版权受限的图片,以免引起法律问题,你可以从免费图库网站获取合适的图片资源。
Q2: Word封面中的文本颜色应该怎样搭配才好看?
A2: 文本颜色的选择关键在于确保足够的对比度,使得文字易于阅读,深色背景上使用浅色文字(如白色),反之亦然,也可以考虑使用互补色方案来增加视觉吸引力,最重要的是测试不同的组合直到找到最适合你特定项目的那一种,良好的可读性比单纯的美观更为重要!
各位小伙伴们,我刚刚为大家分享了有关word封面怎么设计的知识,希望对你们有所帮助。如果您还有其他相关问题需要解决,欢迎随时提出哦!
内容摘自:https://news.huochengrm.cn/cyzx/19179.html
