在撰写文档、报告或论文时,往往需要插入图片以增强内容的可视化表达和吸引力,Microsoft Word 作为一款广泛使用的文本编辑软件,提供了便捷的功能来帮助用户将图片嵌入到文档中,下面是一个关于如何在 Word 中插入图片的详细指南。
步骤一:打开文档并定位光标
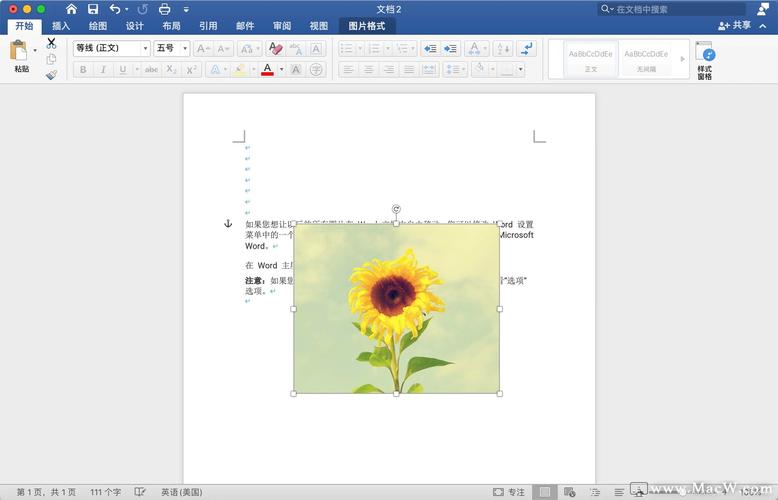
打开你需要编辑的 Word 文档,使用鼠标点击或键盘方向键,将光标移动到你想要插入图片的位置,这个位置可以是文档的开头、中间或结尾,具体取决于你希望图片出现的位置。
步骤二:访问“插入”选项卡
在 Word 界面顶部的菜单栏中,找到并点击“插入”选项卡,这个选项卡包含了所有与插入内容相关的功能,如表格、图片、图表等。
步骤三:选择“图片”选项
在“插入”选项卡中,你会看到一个名为“图片”的按钮,点击这个按钮会弹出一个下拉菜单,其中包含“本地图片”和“在线图片”两个选项。
本地图片:如果你已经将图片保存在电脑的硬盘上,选择“本地图片”,这将打开文件浏览器,让你可以浏览电脑中的文件夹,找到并选择你想要插入的图片,选中图片后,点击“插入”按钮即可将图片添加到文档中。

在线图片:如果你希望直接从互联网上搜索并插入图片,可以选择“在线图片”,这将打开一个内置的搜索界面,你可以在其中输入关键词进行搜索,找到合适的图片后,点击它并在弹出的对话框中选择“插入”按钮。
步骤四:调整图片大小和位置
插入图片后,你可能还需要调整其大小和位置以适应文档的布局,Word 提供了多种方式来调整图片:
拖动角落句柄:选中图片后,图片周围会出现八个小方块(句柄),通过拖动这些句柄,你可以按比例缩放图片的大小。
移动图片:将鼠标指针放在图片上,当光标变为十字箭头时,按住鼠标左键并拖动,可以将图片移动到文档中的其他位置。
旋转图片:选中图片后,在 Word 顶部菜单栏的“图片工具”下的“格式”选项卡中,可以找到“旋转”按钮,用于按90度增量旋转图片。
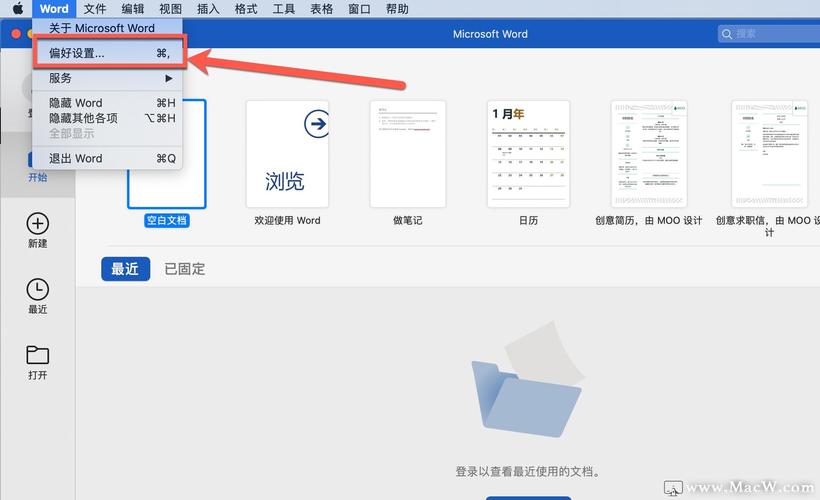
步骤五:设置图片格式(可选)
为了进一步美化图片或使其与文档风格相匹配,你可以对图片进行格式设置,这包括更改图片样式(如添加边框、阴影等)、调整亮度和对比度、应用艺术效果等,所有这些选项都可以在“图片工具”下的“格式”选项卡中找到。
步骤六:保存文档
完成图片插入和调整后,别忘了保存你的文档,点击 Word 界面左上角的“文件”菜单,然后选择“保存”或“另存为”,为你的文档命名并选择合适的保存位置。
通过以上步骤,你可以轻松地在 Word 文档中插入并调整图片,无论是个人项目、工作报告还是学术论文,合适的图片都能大大提升文档的专业性和吸引力。
FAQs
Q1: 我可以插入哪些类型的图片文件到 Word 中?
A1: Word 支持多种图片格式,包括但不限于 JPEG、PNG、BMP、GIF、TIFF 等常见格式,只要你的电脑上安装了相应的图像查看器或编解码器,就能顺利插入这些格式的图片。
Q2: 插入图片后,如何确保它在文档中保持清晰不模糊?
A2: 为确保插入的图片保持清晰,建议在插入前检查图片的分辨率是否足够高,对于打印文档,建议使用至少300 DPI(每英寸点数)的图片;对于屏幕显示,72 DPI通常就足够了,避免过度放大低分辨率的图片,以免造成模糊,如果图片已经模糊,考虑重新获取更高分辨率的版本或使用图像编辑软件进行优化后再插入。
以上内容就是解答有关怎么在word中插入图片的详细内容了,我相信这篇文章可以为您解决一些疑惑,有任何问题欢迎留言反馈,谢谢阅读。
内容摘自:https://news.huochengrm.cn/cyzx/19283.html
