在处理文档时,经常会遇到需要将英文格式调整为特定样式的情况,无论是学术写作、商业报告还是个人项目,正确的格式都能提升文档的专业性和可读性,下面将介绍如何在Microsoft Word中调整英文格式,包括字体选择、段落格式、标点符号以及表格的使用。
1. 字体与字号
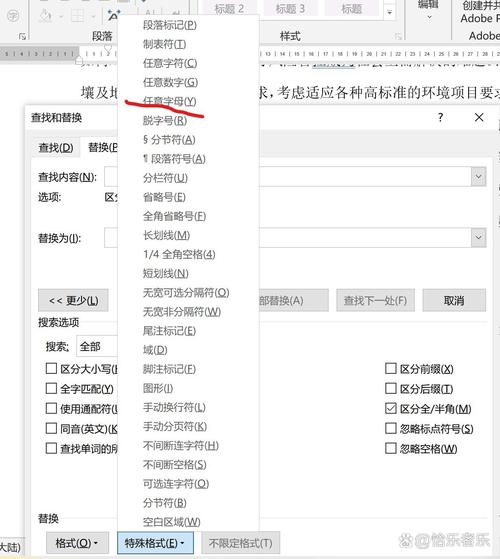
选择合适的字体和字号是文档排版的基础,对于英文文档,推荐使用以下几种字体:
Times New Roman:常用于学术论文,具有正式和传统的感觉。
Arial:现代感较强,适用于商业报告和技术文档。
Calibri:清晰易读,是Word的默认字体,适合大多数类型的文档。
字号方面,正文通常使用12号字体,标题可以采用14号或更大的字号以突出显示。
2. 段落格式
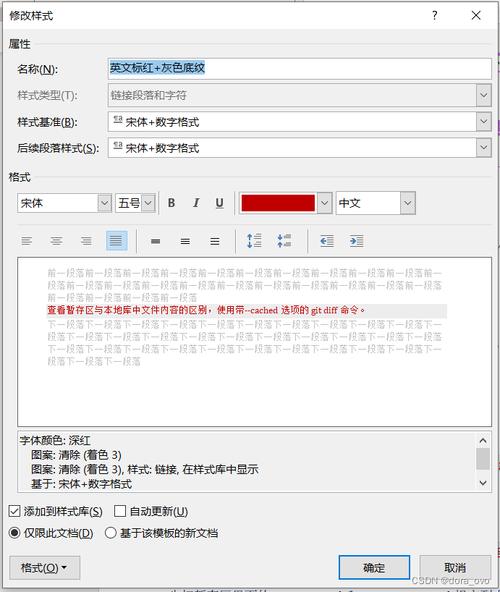
良好的段落格式能提高文档的可读性,以下是一些关键设置:
行距:一般设置为1.5倍或双倍行距,以便阅读。
对齐方式:正文通常左对齐,标题可以居中对齐。
缩进:首行缩进两个字符,或使用段前间距代替首行缩进。
段落间距:段前段后各留6磅(约1.5毫米)的间距。
3. 标点符号
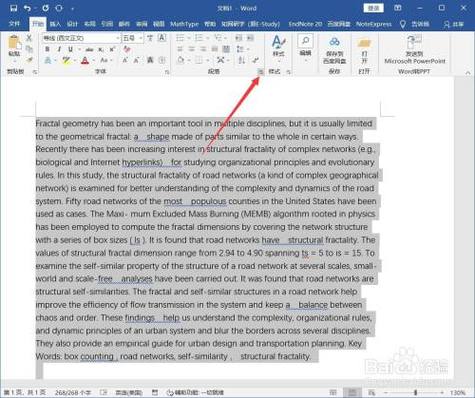
英文标点符号的使用规则与中文有所不同,特别是在引号、书名号等方面:
引号:英文中使用直引号(' ")而非中文的弯引号(‘ ’ “ ”)。
缩写:如“e.g.”表示“for example”,“i.e.”表示“that is”。
书名号:英文书籍名称通常使用斜体(Italic)而非书名号(《》)。
4. 表格的使用
在英文文档中,表格是一种有效的信息展示方式,创建表格时注意以下几点:
表头:表头应简洁明了,使用粗体(Bold)以突出显示。
边框:避免使用过多的边框线,保持简洁,必要时使用网格线辅助对齐。
对齐方式通常左对齐,数字则右对齐。
颜色:适当使用背景色和文字颜色来区分不同的数据区域,但不要过度使用以免影响阅读。
5. 页眉与页脚
页眉和页脚可以包含文档的标题、章节标题、页码等信息,设置时注意:
页眉:通常位于页面顶部,可以插入文档标题或章节标题。
页脚:位于页面底部,常用于放置页码,页码可以从正文第一页开始编号,也可以根据需要调整起始数字。
6. 目录生成
对于较长的文档,生成目录可以帮助读者快速定位到感兴趣的部分,步骤如下:
1、应用标题样式(Heading 1, Heading 2等)到各个章节和子章节。
2、将光标放在希望插入目录的位置。
3、选择“引用”选项卡中的“目录”按钮,选择合适的目录样式即可自动生成目录。
7. 拼写与语法检查
完成文档编辑后,进行拼写和语法检查是非常重要的一步,Word提供了内置的拼写和语法检查功能,可以自动检测并纠正常见的错误,还可以使用第三方工具如Grammarly进行更深入的检查。
FAQs
Q1: 如何快速更改整个文档的字体和字号?
A1: 可以通过“开始”选项卡中的“样式”组来更改字体和字号,首先选中一个段落应用新的样式,然后右键点击该样式并选择“修改”,在弹出的对话框中调整字体和字号,选择“样式”窗格中的“管理样式”按钮,点击“导入/导出”按钮,将自定义样式应用到所有文本。
Q2: 如何确保英文标点符号的正确使用?
A2: Word提供了自动更正功能,可以帮助纠正一些常见的标点符号错误,可以在“文件”菜单中选择“选项”,然后在“校对”选项卡下勾选“启用自动更正”选项,手动检查文档时注意区分直引号和弯引号的区别,以及正确使用缩写形式。
以上内容就是解答有关word怎么把英文格式的详细内容了,我相信这篇文章可以为您解决一些疑惑,有任何问题欢迎留言反馈,谢谢阅读。
内容摘自:https://news.huochengrm.cn/cygs/19276.html
