在Word文档中插入公式是学术写作、科学报告和技术文档中常见的需求,无论是撰写论文、编辑教材还是制作演示文稿,能够准确且美观地插入数学公式都是必不可少的技能,本文将详细讲解如何在Word中插入公式,包括使用内置功能和第三方插件的方法,并提供一些常见问题的解答。
使用内置公式编辑器
1. 打开公式编辑器
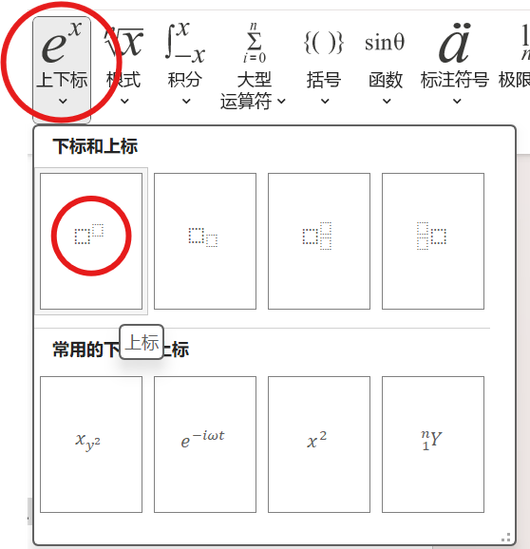
要开始插入公式,首先需要打开Word中的公式编辑器,这可以通过以下几种方法实现:
通过“插入”选项卡:打开Word文档后,点击顶部菜单栏中的“插入”选项卡,在“插入”选项卡的功能区中,找到“公式”按钮并点击它,这个按钮通常显示为一个包含希腊字母π的图标。
快捷键方式:你也可以直接按下键盘上的快捷键Alt + =来快速打开公式编辑器。
2. 输入和编辑公式
一旦打开了公式编辑器,你会看到一个带有虚线的矩形框,这就是公式编辑区域,你可以使用鼠标点击不同的公式模板,或者手动输入LaTeX代码来创建复杂的数学表达式。
选择模板:在公式编辑器上方会出现一排工具按钮,其中包含了各种常用的数学符号和结构(如分数、根号、积分等),你可以直接点击这些按钮来插入相应的元素。
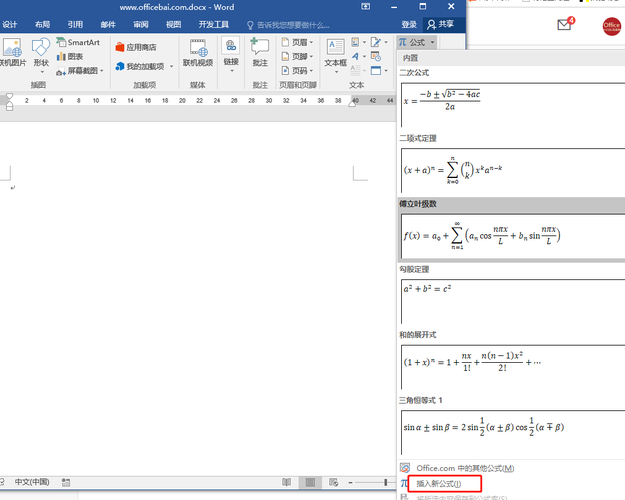
手动输入:如果你熟悉LaTeX语法,也可以直接在公式编辑区域内键入LaTeX代码,输入\frac{a}{b}可以生成分数形式a/b,完成输入后,按空格键或Tab键即可将代码转换为实际的数学符号。
3. 调整格式与样式
为了使你的公式更加美观易读,可能需要对其进行一些格式上的调整:
更改字体大小:选中整个公式,然后在“开始”选项卡下找到“字体”组,选择合适的字号,通常建议将公式字体设置得比正文稍大一些。
调整颜色:同样地,你还可以通过“字体颜色”选项改变公式的颜色,使其与文档主题相匹配。
居中对齐:默认情况下,新插入的公式可能会左对齐显示,为了使其看起来更协调,可以选择该段落并将对其方式设置为“居中”。
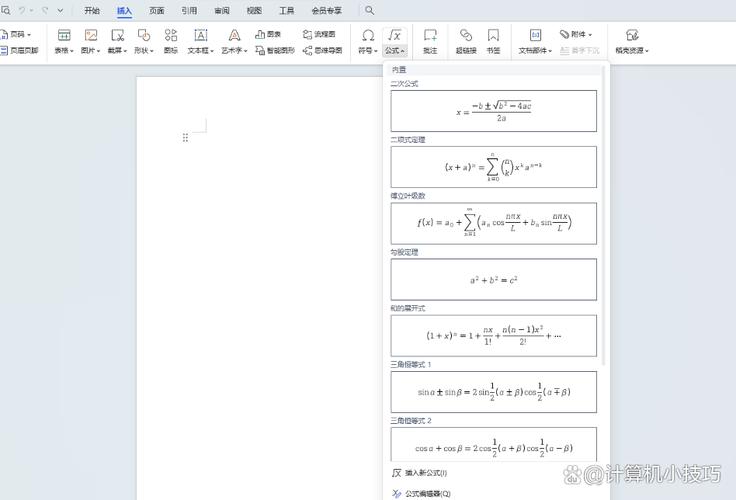
使用MathType插件
虽然Word自带的公式编辑器已经足够强大,但对于某些专业用户来说可能还不够灵活,这时可以考虑安装第三方插件如MathType来增强功能。
1. 安装MathType
前往MathType官方网站下载最新版本的软件包,并按照提示完成安装过程,安装完成后重启Word程序。
2. 集成至Word
首次启动MathType时会自动检测到已安装的Word版本,并询问是否将其集成到Word中作为默认的公式编辑器,确认授权后即可正常使用。
3. 使用MathType编辑公式
现在当你再次尝试插入公式时,应该会看到一个新的“MathType”选项出现在“插入”菜单中,点击它即可启动MathType界面进行更高级的公式创作,相比内置编辑器,MathType提供了更多预设模板以及更丰富的自定义选项,非常适合处理复杂的数学表达式。
常见问题FAQs
Q1: 我能否保存经常用到的公式以便下次直接调用?
A1: 是的,无论是使用Word内置编辑器还是MathType插件,都可以将常用的公式保存下来以便于日后重复使用,对于Word内置编辑器,可以在编辑完一个复杂公式后将其复制粘贴到一个单独的文档中;而对于MathType用户而言,则可以利用其内置的模板库功能来实现这一点。
Q2: 如何确保我的公式在不同设备上都能正确显示?
A2: 为了保证跨平台兼容性,最好遵循以下原则:尽量使用基本的数学符号而不是特殊字符;避免过度依赖特定软件特有的格式特性;定期更新Office套件以确保最新技术支持,如果需要分享给非Windows系统用户阅读,请提前测试文件在其他操作系统下的渲染效果。
小伙伴们,上文介绍word中怎么插入公式的内容,你了解清楚吗?希望对你有所帮助,任何问题可以给我留言,让我们下期再见吧。
内容摘自:https://news.huochengrm.cn/cyzx/19728.html
