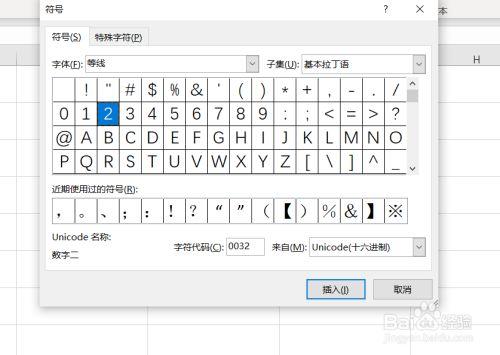在日常生活和办公中,我们经常需要使用Word来处理各种文档,有时候我们可能会遇到一些特殊的输入需求,比如输入平方符号,下面将详细介绍在Word中如何输入平方符号的多种方法,包括使用快捷键、插入公式、符号插入等,并通过表格进行小编总结对比,同时还会列举一些实际应用场景及示例。
使用快捷键输入平方符号
在Word中,有多种快捷键组合可以用来快速输入平方符号,以下是一些常见的快捷键输入方法:
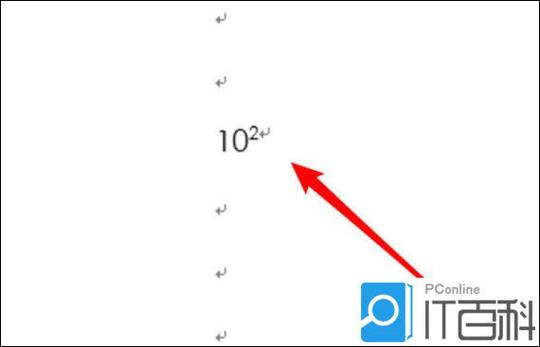
| 操作步骤 | 具体说明 |
| 输入数字或字母后按“Ctrl + Shift + +” | 先在文档中输入需要添加平方的数字或字母,然后同时按下“Ctrl + Shift + +”组合键,即可在其后显示平方符号,输入“5”,再按该快捷键组合,就会显示“5²”。 |
| 输入数字或字母后按“Alt + 0178” | 先输入数字或字母,然后按住“Alt”键,在小键盘上依次按下“0178”这几个数字键,松开“Alt”键后,平方符号就会出现在相应位置,不过需要注意的是,这种方法需要使用小键盘输入数字。 |
通过插入公式输入平方符号
Word中的公式编辑器功能非常强大,不仅可以用于复杂的数学公式编辑,也可以轻松插入简单的平方符号,具体操作如下:
| 操作步骤 | 具体说明 |
| 点击“插入”选项卡,选择“公式” | 在Word文档中,找到并点击“插入”选项卡,在弹出的菜单中找到“公式”选项并点击,此时会进入公式编辑状态。 |
| 选择“上下标”模板中的“平方”公式 | 在公式编辑器中,会出现各种公式模板,我们可以在“上下标”模板中找到带有平方符号的公式模板,直接点击选择该模板,然后在相应的位置输入数字或字母,即可完成平方符号的输入。 |
利用符号插入功能输入平方符号
如果不喜欢使用快捷键或者对公式编辑器不熟悉,也可以使用Word的符号插入功能来输入平方符号,操作步骤如下:
| 操作步骤 | 具体说明 |
| 点击“插入”选项卡,选择“符号” | 打开Word文档,点击“插入”选项卡,在菜单中找到“符号”选项并点击。 |
| 选择“其他符号”,找到平方符号并插入 | 在弹出的符号列表中,可能无法直接看到平方符号,这时需要点击“其他符号”选项,在弹出的“符号”对话框中,将字体设置为“Times New Roman”,子集选择“拉丁语 1 增补”,然后在符号列表中找到平方符号(其字符代码为00B2),点击“插入”按钮,即可将平方符号插入到文档中指定位置。 |
实际应用场景及示例
在实际的文档编辑中,不同的场景可能需要用到不同的方法来输入平方符号,以下是一些常见的应用场景及示例:
数学作业与试卷:在撰写数学作业、试卷时,经常会涉及到平方的计算和表示,在一道关于正方形面积计算的题目中,需要写出边长的平方,这时可以使用上述任意一种方法输入平方符号,使题目表达更加清晰准确,如:“已知正方形的边长为a,求其面积S,解:S = a²。”
物理实验报告:在物理学科中,很多物理量的单位和计算公式都涉及到平方,动能的计算公式$E_k = \frac{1}{2}mv^2$中的速度v就需要用平方来表示,在撰写物理实验报告时,就可以运用所学的平方符号输入方法准确地书写公式。
工程设计文档:在一些工程设计领域,如建筑设计、机械设计等,也会用到平方相关的数据和标注,在建筑图纸的标注中,可能会注明房间的面积是某个数值的平方平方米,这时就需要在文档中正确输入平方符号,以保证设计信息的准确传达。
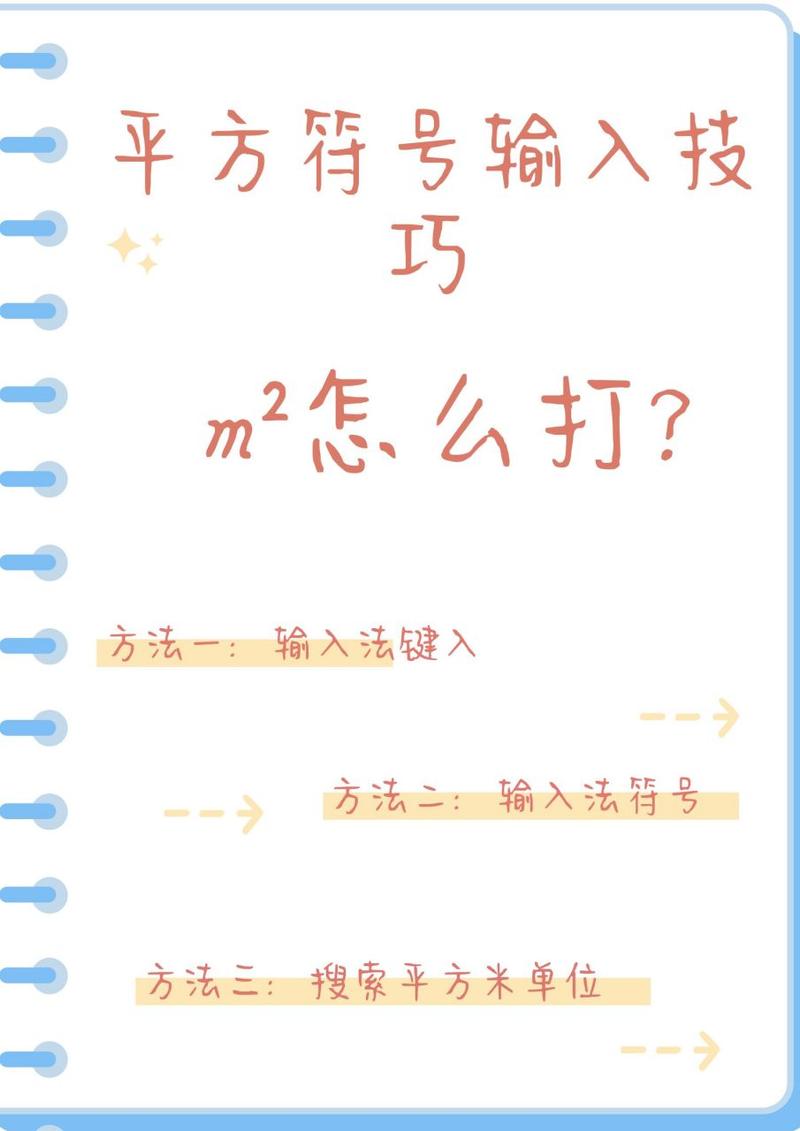
相关问答FAQs
问题1:为什么在使用快捷键输入平方符号时,有时会出现乱码或者没有反应的情况?
答:出现这种情况可能有以下原因:一是键盘布局设置不正确,导致按键对应的字符出现错误;二是输入法处于中文状态且开启了全角半角转换功能,影响了快捷键的正常输入,解决方法是检查键盘布局是否正确,切换到英文输入法状态并关闭全角半角转换功能后再尝试输入。
问题2:在Word中输入的平方符号在不同电脑上显示不一致怎么办?
答:这可能是由于不同电脑的字体设置不同导致的,为了确保平方符号在不同电脑上显示一致,可以在输入平方符号后,将其字体统一设置为一种常用的字体,如“Arial”“Times New Roman”等,这样无论在何种电脑上查看文档,平方符号都能正常显示。
各位小伙伴们,我刚刚为大家分享了有关word平方怎么输入的知识,希望对你们有所帮助。如果您还有其他相关问题需要解决,欢迎随时提出哦!