在Word中,画笔工具是一个非常实用的功能,它允许用户在文档中进行手写批注、绘制图形或标记重点,以下是如何在Word中使用画笔的详细步骤:
1、显示画笔工具:打开Word文档后,点击顶部菜单栏的“审阅”标签,在“审阅”标签下,找到“墨迹”按钮,点击它会展开一个下拉菜单,其中包含了“钢笔”、“Highlighter”(高亮笔)、“橡皮擦”等工具。
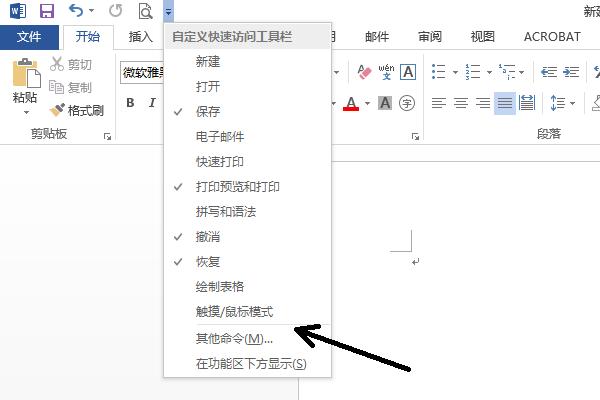
2、选择画笔设置:在下拉菜单中,可以选择“钢笔”来绘制线条,选择“Highlighter”来高亮文本,或是选择“eraser”来擦除之前的画笔标记,还可以通过“设置”来调整笔迹的颜色、粗细等属性。
3、开始绘画:选择好画笔和设置后,将鼠标移至文档编辑区,这时鼠标会变成一个笔尖形状,按住鼠标左键并拖动,就可以在文档中绘制线条或是标记了。
4、保存和分享:完成画笔操作后,记得保存文档,你可以将文档以常规方式保存,也可以导出为PDF格式,以便于分享和打印。
使用Word的画笔功能时,需要注意以下几点:
绘制图形时,按住Shift键可以绘制出规则的图形,如正方形、圆形等。
如果需要擦除图形,可以使用“格式”菜单中的“橡皮擦”工具。
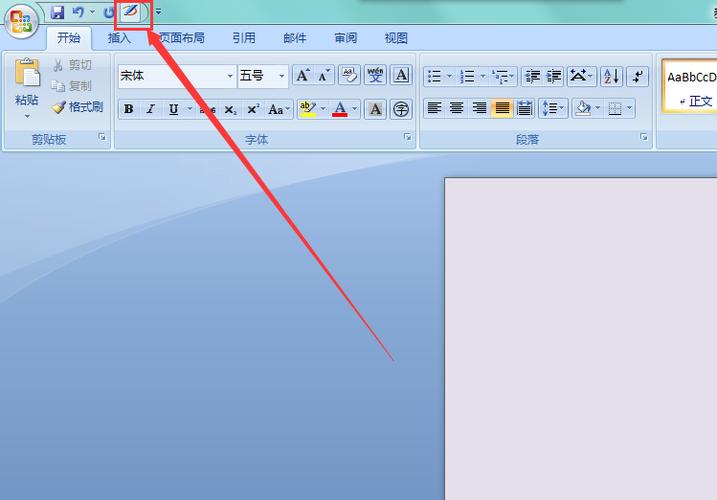
确保文档处于编辑模式,否则无法进行绘制。
画笔标记不会被文本编辑功能影响,但可以通过“审阅”标签下的“删除”按钮来清除。
Word的画笔功能在不同版本中可能会有所不同,上述步骤以常用的Word版本为例。
以下是两个关于Word画笔使用的常见问题及解答:
问题一:如果Word文档中没有显示“审阅”标签,应该如何添加画笔工具?
回答:如果Word文档中没有显示“审阅”标签,可以尝试以下步骤来添加画笔工具:
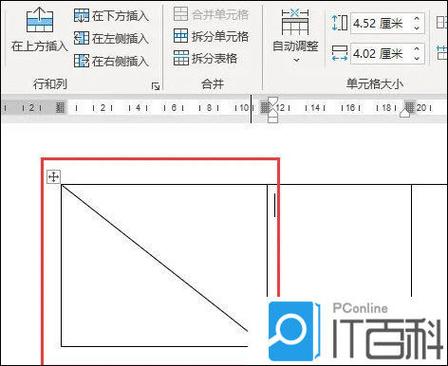
点击菜单栏中的“视图”选项卡。
在“视图”选项卡中,找到“工具”组。
在“工具”组中,点击“审阅”按钮,这样应该可以打开“审阅”标签。
在“审阅”标签下,找到“墨迹”按钮,点击它,就会展开一个下拉菜单,其中包含了画笔工具。
问题二:如何更改画笔的颜色和粗细?
回答:要更改画笔的颜色和粗细,可以按照以下步骤进行:
在“审阅”标签下,找到“墨迹”按钮,并点击它展开下拉菜单。
在下拉菜单中,选择“设置”选项。
在弹出的对话框中,可以选择不同的颜色和粗细程度来调整画笔的属性。
通过以上步骤,您可以轻松地在Word文档中使用画笔工具进行手写批注、绘制图形或标记重点,无论是在办公还是学习中,Word的画笔功能都能为您带来极大的便利和灵活性。
以上就是关于“word怎么用画笔”的问题,朋友们可以点击主页了解更多内容,希望可以够帮助大家!
内容摘自:https://news.huochengrm.cn/cyzx/19818.html
