Word 制作试卷的详细步骤
在教学过程中,制作一份精美的试卷是必不可少的环节,Microsoft Word 作为一款功能强大的文字处理软件,为我们提供了便捷的试卷制作途径,以下是使用 Word 制作试卷的详细方法:
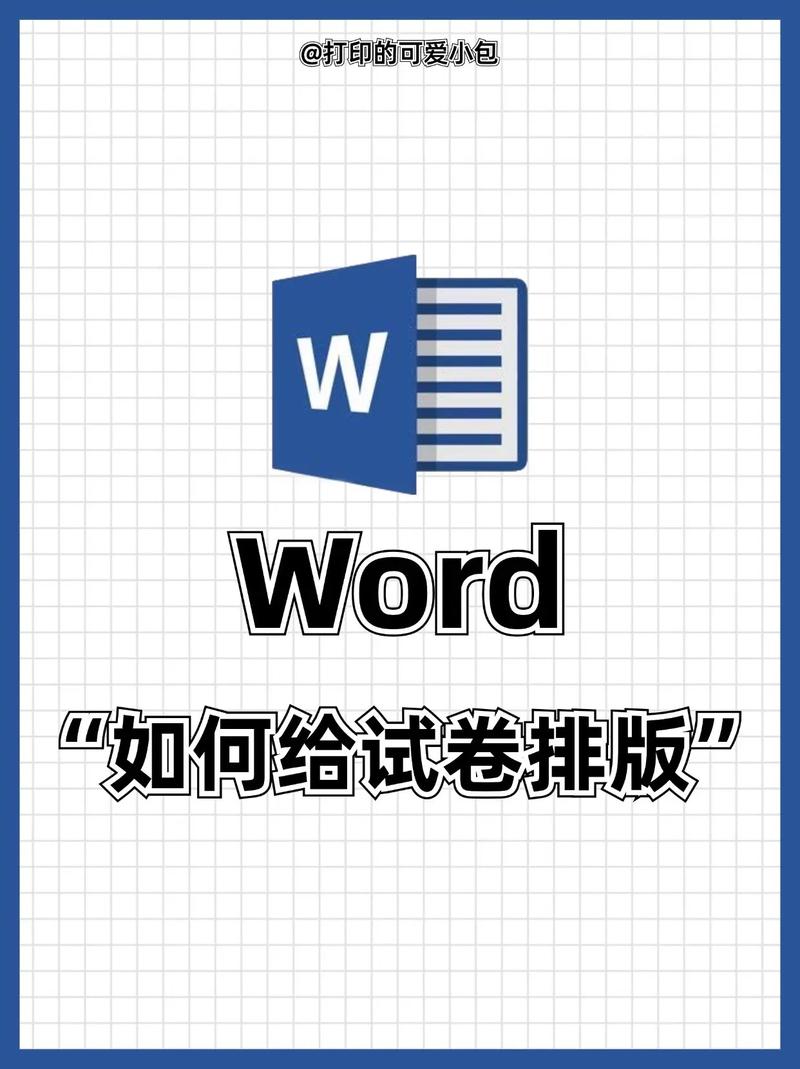
页面设置
1、纸张大小与方向
打开 Word 文档,点击“布局”选项卡,在“页面设置”组中选择“纸张大小”,根据实际需求,如常见的 A4 纸,可直接选择“A4”;若需要其他特殊尺寸,可在弹出的对话框中自定义纸张宽度和高度,确定试卷的纸张方向,一般选择题为主的试卷可设置为横向,简答题较多的试卷则适合纵向。
要制作一份小学语文测试卷,多为文字题目,可选择 A4 纵向;若是数学试卷,有较多的图形题,A3 横向会更方便展示图形内容。
2、页边距调整
同样在“页面设置”组中,点击“页边距”按钮,选择合适的页边距预设,如“普通”“宽”“窄”等,为了保证试卷内容的完整性和美观性,可适当将上下左右页边距设置为较窄的值,但也要注意不能过窄导致文字或图形被裁剪,可将上下页边距设为 2 厘米,左右页边距设为 1.5 厘米。
1、
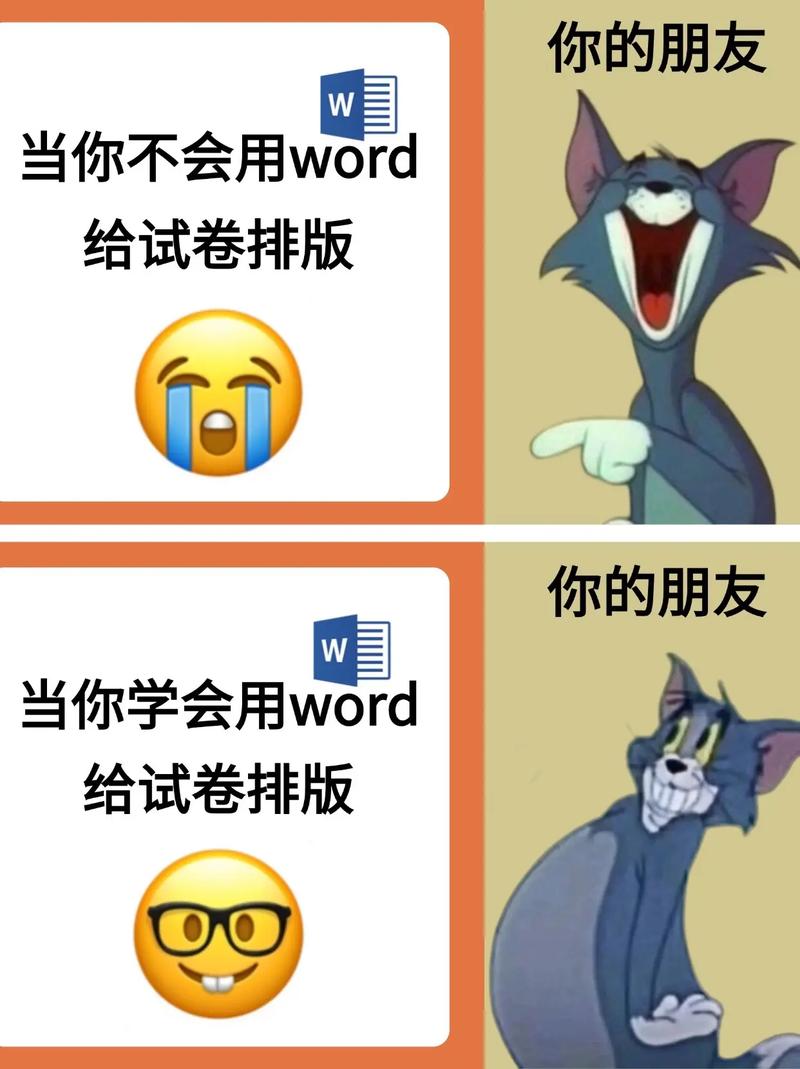
在文档首行输入试卷的标题,如“[学校名称][年级][学科]期末考试试卷”,选中标题文字,在“开始”选项卡的“字体”组中,设置字体格式,一般使用较大的字号(如小二号或三号)、加粗字体,以突出标题,还可通过“字体颜色”按钮选择醒目的颜色,如红色或深蓝色。
“XX 中学七年级英语期末考试试卷”,将字体设置为华文行楷、小二号、加粗、红色,使标题在试卷开头醒目呈现。
2、基本信息栏
另起一行,输入“姓名:______________________”“班级:____________________”等信息,中间用空格隔开,这些文字可设置为较小的字号(如小四号),常规字体格式即可。
题目排版
1、选择题部分
题目编号与题干:按照题目顺序依次输入题号和题干内容,题号可使用自动编号功能,先输入“1.”,然后回车换行输入下一题题干时,Word 会自动生成后续题号,对于题干中的文本格式,可根据需要设置字体、字号和段落格式,一般题干文字使用宋体小四号字,段落行距设为固定值 1.5 倍行距,这样能使文字排版整齐、疏密得当。
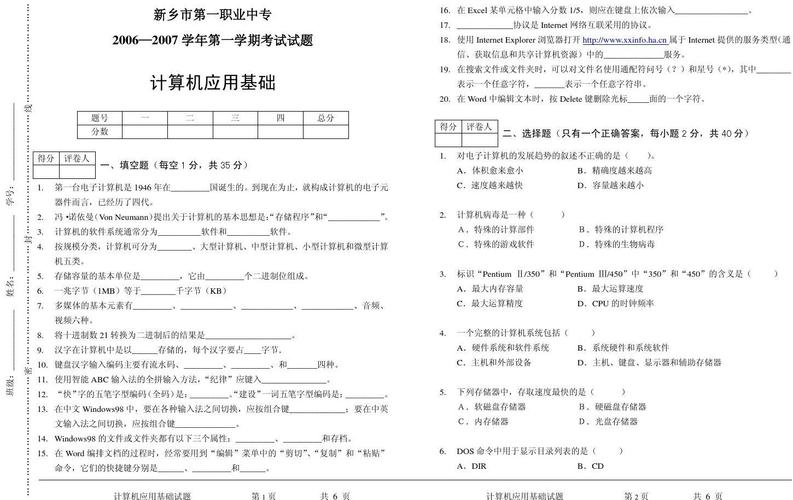
选项排版:每个选择题的选项可采用表格形式排版,使选项对齐更整齐美观,点击“插入”选项卡,选择“表格”,插入一个 1 行 4 列(或根据选项数量调整)的表格,将光标定位到表格第一个单元格,输入“A. ”及对应选项内容,按 Tab 键依次输入其他选项,选中整个表格,在“表格工具 设计”选项卡中,设置表格边框和底纹样式,可将边框设置为虚线或细实线,底纹设为白色或淡灰色填充,以区分题目和选项区域。
一道英语单选题:“What's your favorite color?” A. Red B. Blue C. Green D. Yellow,通过上述表格排版后,选项整齐排列,便于学生阅读和作答。
答案标注(可选):如果需要标注答案,可在每道选择题下方另起一行,输入“答案:C”(假设正确答案为 C),并将答案文字设置为较小字号(如小五号)、不同颜色(如红色),以便区分和保密(在正式考试前可隐藏或擦除)。
2、填空题部分
直接输入填空题题干,在需要填空的位置留出空白,可以通过输入多个空格键或使用下划线来表示填空处,为了使填空题格式更规范,可将下划线设置为特定长度和格式,选中下划线,在“开始”选项卡的“字体”组中,设置下划线类型为实线或虚线,颜色为黑色或其他深色,通过调整字号和字符间距来控制下划线的长度和位置。
“中国的首都是______。”可在“是”字后输入合适长度的下划线,让学生填写“北京”。
3、简答题部分
简答题通常需要学生书写较多文字,因此要预留足够的答题空间,输入简答题题目后,按回车键换行,然后通过多次回车键或调整段落间距来增加答题区域的行数,一般建议每道简答题预留 5 8 行空白行,以满足学生答题需求,同样,设置好题目文字的字体、字号和格式,使其清晰易读。
“请简述《骆驼祥子》的主要人物形象特点。”在这道题下方预留足够空间让学生进行文字作答。
分值标注
1、每题分值
在每道题目的末尾,另起一行输入该题的分值,如“(本题 5 分)”,分值文字可设置为较小字号(如小五号)、加粗格式,使其与题目内容区分开来。
2、总分统计
在试卷结尾处,输入“总分:______分”字样,并在横线处手动填入试卷各题分值的总和,同样设置合适的字体格式,确保总分信息清晰可见。
页码添加(多页试卷适用)
1、插入页码
如果试卷有多页,为了方便装订和批改,需要添加页码,点击“插入”选项卡,选择“页码”,可在页面底部、顶部、侧面等位置插入页码,选择合适的页码格式,如阿拉伯数字或罗马数字,并设置页码的起始编号(一般为 1),还可选择是否显示页眉或页脚中的其他信息,如公司名称、文档标题等。
2、页码格式调整
选中页码,在“开始”选项卡的“字体”组中,可对页码的字体、字号、颜色等进行个性化设置,使其与试卷整体风格协调一致,将页码字体设置为 Times New Roman、小五号、居中对齐,颜色为浅灰色。
保存与打印
1、保存试卷
完成试卷制作后,及时保存文件,点击“文件”菜单,选择“保存”或“另存为”,选择保存的位置(如电脑桌面、文档文件夹等),并为试卷命名一个有意义的文件名,如“七年级英语期末考试试卷.docx”,以便日后查找和使用,建议保存为 docx 格式,这种格式兼容性好且便于编辑修改。
2、打印预览与打印设置
在打印试卷之前,进行打印预览以确保试卷格式正确无误,点击“文件”菜单中的“打印”,在右侧的打印预览窗口中查看试卷的整体布局、文字排版、页边距等情况,如有需要调整的地方,可返回文档进行修改后再进行预览,确认无误后,在打印设置中选择合适的打印机、纸张大小、打印份数等参数,然后点击“打印”按钮即可输出试卷纸质版。
通过以上步骤,利用 Word 就能制作出一份格式规范、内容清晰的试卷,在制作过程中,可根据不同学科、不同题型的特点灵活运用各种排版技巧和功能,使试卷更符合教学和考试的需求。
FAQs
问题一:如何在 Word 中快速调整选择题选项的对齐方式?
答:除了使用表格排版外,还可以利用制表位来实现选项的对齐,先将光标定位到第一个选项前,双击标尺上的制表位位置(默认在页面上方的标尺上有一些制表位标记),在弹出的制表位对话框中选择“左对齐”,并设置制表位位置(如 1 厘米处),然后在每个选项前按下 Tab 键,即可使选项快速对齐到设定的位置,若需要调整选项之间的间距,可在制表位对话框中继续添加制表位并设置相应位置。
问题二:如果需要在试卷中插入图片(如数学题的图形、语文作文的配图等),该怎么做?
答:点击“插入”选项卡,选择“图片”按钮,在弹出的文件浏览器中找到要插入的图片文件并选中,然后点击“插入”即可将图片插入到文档光标所在位置,插入图片后,可通过拖动图片四周的控制点来调整图片大小和位置,若要对图片进行更精细的设置,如设置环绕方式、图片样式等,可右键单击图片,选择“设置图片格式”,在弹出的面板中进行相关操作,将图片环绕方式设置为“紧密型环绕”,可使图片周围的文字环绕其排列,使试卷排版更加紧凑合理;选择不同的图片样式(如阴影、边框、旋转等),能增强图片的视觉效果,使试卷更具吸引力。
到此,以上就是小编对于word怎么做试卷的问题就介绍到这了,希望介绍的几点解答对大家有用,有任何问题和不懂的,欢迎各位朋友在评论区讨论,给我留言。
内容摘自:https://news.huochengrm.cn/cyzx/19987.html
