在日常办公和学习中,Word文档的排版是一项基础且重要的技能,文字对齐方式直接影响着文档的可读性和美观性,无论是撰写报告、论文还是制作宣传资料,掌握不同的对齐技巧都能让文档更加专业、整洁,我们将详细探讨Word文档中几种常见的文字对齐方式及其应用场景,并通过实例演示如何操作。
左对齐(Left Alignment)
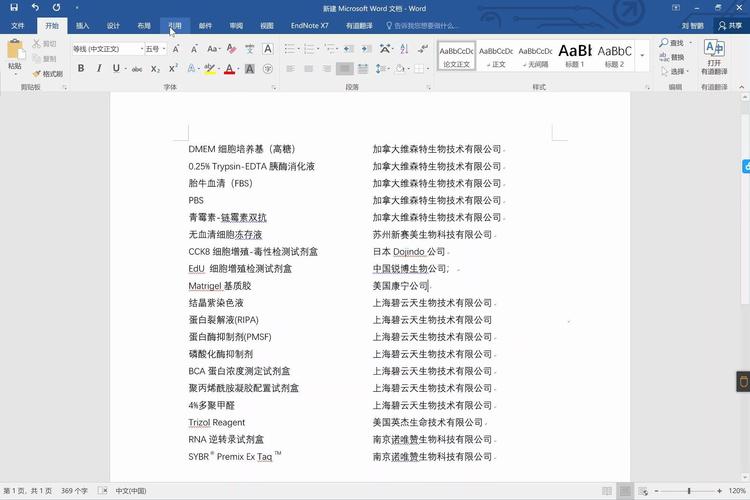
左对齐是最常用的对齐方式之一,它使得文本在页面左侧对齐,右侧则自然形成不规则的边缘,这种对齐方式适用于大多数西文文本,因为它符合西文从左至右的阅读习惯,在中文排版中,虽然通常采用两端对齐或居中对齐,但在某些特定情况下,如诗歌、对话等,左对齐也能营造出独特的视觉效果。
操作方法:
1、打开Word文档,选中需要设置对齐方式的文本。
2、在“开始”选项卡的“段落”组中,找到“文本对齐”按钮,点击其下拉箭头。
3、选择“左对齐”选项,即可看到文本沿左侧边界整齐排列。
居中对齐(Center Alignment)

居中对齐将文本在页面水平方向上置于中心位置,左右两侧留白相等,这种对齐方式常用于标题、副标题、引言或某些强调性的文本内容,能够吸引读者的注意力并增强视觉冲击力。
操作方法:
1、同样选中需要设置的文本。
2、在“文本对齐”下拉菜单中选择“居中对齐”。
3、文本将立即移动到页面中央,形成对称的视觉效果。
右对齐(Right Alignment)
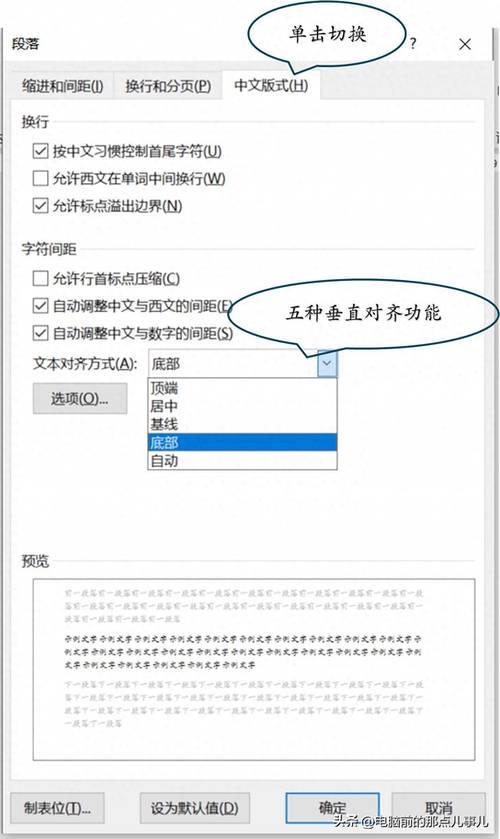
右对齐与左对齐相反,它使文本在页面右侧对齐,左侧则保持不齐,这种对齐方式在中文排版中较少使用,但在英文或其他语言中,有时用于特定的布局设计,如页眉、页脚中的日期或版权信息。
操作方法:
1、选中目标文本。
2、在“文本对齐”选项中选择“右对齐”。
3、文本将靠右排列,左侧形成空白区域。
两端对齐(Justified)
两端对齐是中文排版中最为常见的对齐方式,它通过调整字间距使每行文本在页面左右两侧都达到对齐的效果,这种对齐方式能够充分利用页面空间,使文档看起来更加紧凑和规整,过度使用两端对齐可能导致字间距不均匀,影响阅读体验。
操作方法:
1、选中要设置的文本段落。
2、在“文本对齐”中选择“两端对齐”。
3、Word会自动调整字间距,使每行文本均达到左右对齐的效果。
分散对齐(Distributed Alignment)
分散对齐类似于两端对齐,但它不仅调整字间距,还会在单词之间增加额外的空格,以确保每行的长度完全相等,这种对齐方式在英文排版中较为常见,特别是在需要精确控制文本布局时,在中文排版中,由于汉字的特殊性质,分散对齐可能不如两端对齐自然。
操作方法:
1、选中文本后,在“文本对齐”下拉菜单中选择“分散对齐”。
2、Word会根据需要自动调整字间距和单词间的空格。
表格内的文字对齐
除了上述基本的文本对齐方式外,Word还提供了强大的表格功能,允许用户在表格单元格内设置不同的文字对齐方式,这包括水平对齐(左、中、右、两端、分散)和垂直对齐(顶端、居中、底端),通过组合这些选项,可以创建出各种复杂的排版效果。
操作步骤:
1、插入或选中一个表格。
2、右键点击需要设置对齐方式的单元格或整个表格。
3、选择“表格属性”或直接在工具栏中查找相关设置项。
4、在弹出的对话框中,分别设置水平和垂直对齐方式。
5、点击“确定”应用更改。
FAQs
Q1: 如何快速切换不同段落的对齐方式?
A1: 您可以使用Word的“格式刷”功能快速复制和应用已设置好的对齐样式到其他段落,只需选中已设置好对齐方式的段落,然后点击“格式刷”按钮,再选择需要应用相同对齐方式的其他段落即可。
Q2: 为什么有时候即使选择了两端对齐,文本看起来仍然不整齐?
A2: 这可能是由于字体类型、字号不一致或者文档中含有特殊字符(如全角空格、制表符等)导致的,确保所有文本使用相同的字体和字号,并检查是否有不必要的特殊字符,对于包含大量图片或表格的文档,建议手动调整部分段落的字间距以达到更好的视觉效果。
各位小伙伴们,我刚刚为大家分享了有关word文档字怎么对齐的知识,希望对你们有所帮助。如果您还有其他相关问题需要解决,欢迎随时提出哦!
内容摘自:https://news.huochengrm.cn/cyzx/19986.html
