在Word文档编辑中,自动换行是一个常见的功能,它可以根据页面宽度自动将文本从一行移动到下一行,有时候用户可能希望取消这种自动换行,以便更好地控制文本的布局和格式,下面将详细介绍如何在Word中取消自动换行,以及相关的操作步骤和注意事项。
| 序号 | 操作步骤/方法 | 详细说明 |
| 1 | 打开Word文档 | 启动Word软件,通过“文件”菜单打开你需要编辑的文档。 |
| 2 | 选择文本 | 使用鼠标或键盘快捷键(如Shift+方向键)选择你想要取消自动换行的文本段落。 |
| 3 | 进入段落设置 | 右键点击选中的文本,选择“段落”(或通过“开始”选项卡中的“段落”组进入段落设置)。 |
| 4 | 调整换行和分页设置 | 在段落设置对话框中,找到“换行和分页”选项卡。 |
| 5 | 取消自动换行 | 取消勾选“自动换行”选项,这样,Word将不再根据页面宽度自动换行,而是允许文本超出页面边界。 |
| 6 | 应用设置并关闭 | 点击“确定”按钮应用更改,然后关闭段落设置对话框。 |
| 7 | 手动调整文本 | 根据需要,你可以通过按Enter键手动换行,或者使用其他格式工具(如制表符、缩进等)来调整文本布局。 |
除了上述方法外,还有一些其他技巧可以帮助你更好地控制文本的换行行为:
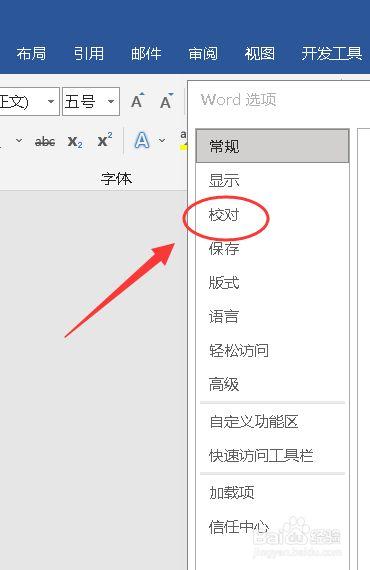
(图片来源网络,侵权删除)
使用不间断空格:在不想自动换行的单词之间插入不间断空格(Alt+0160),这样可以确保这些单词保持在同一行。
调整页面边距:通过减小页面边距,你可以为文本提供更多的空间,从而减少自动换行的需求。
使用文本框:将文本放入文本框中,可以更灵活地控制文本的位置和换行方式。
需要注意的是,取消自动换行后,如果文本内容过长,可能会导致打印或显示时出现排版问题,在取消自动换行之前,请确保你的文本布局和格式能够满足实际需求。
相关问答FAQs:
问:取消自动换行后,如何恢复Word的自动换行功能?
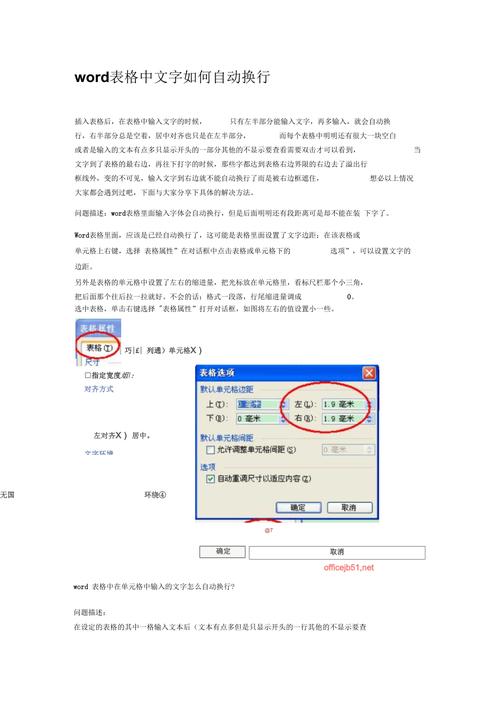
(图片来源网络,侵权删除)
答:如果你想要恢复Word的自动换行功能,只需按照上述步骤再次进入“段落设置”对话框,然后在“换行和分页”选项卡中重新勾选“自动换行”选项即可。
问:取消自动换行对文档的打印效果有影响吗?
答:取消自动换行可能会对文档的打印效果产生一定影响,特别是当文本内容超出页面宽度时,为了确保打印效果,建议在打印前仔细检查文档的排版和格式,并根据需要进行调整,你可以通过调整页面边距、字体大小或纸张方向等方式来优化打印效果。
各位小伙伴们,我刚刚为大家分享了有关word自动换行怎么取消的知识,希望对你们有所帮助。如果您还有其他相关问题需要解决,欢迎随时提出哦!

(图片来源网络,侵权删除)

