在Word中设置纸张方向是一个基础但重要的操作,它直接影响到文档的布局和打印效果,无论是纵向还是横向,正确的纸张方向选择都能提升文档的专业性和可读性,下面将详细介绍如何在Word中设置纸张方向,包括不同版本的Word以及一些实用技巧。
Word 2013及以后版本设置纸张方向
1. 通过页面布局设置
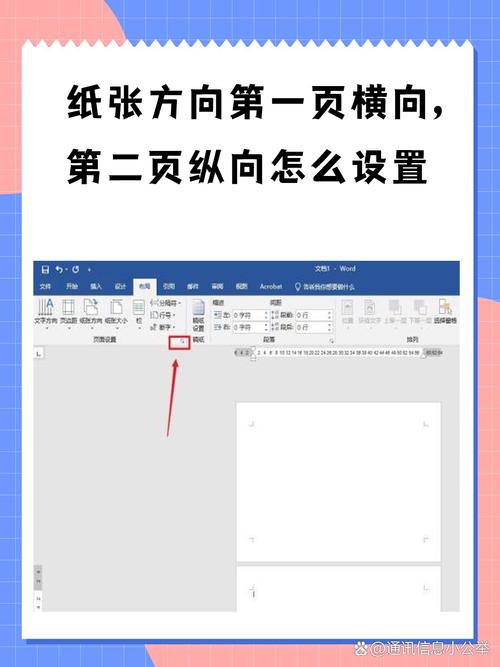
打开文档:启动Word并打开你需要调整纸张方向的文档。
进入页面布局:在Word顶部菜单栏中,找到并点击“页面布局”选项卡(在某些版本中可能显示为“布局”或“页面设置”)。
选择纸张方向:在“页面布局”选项卡下,你会看到“纸张方向”按钮,通常它显示当前页面的方向(纵向或横向),点击这个按钮,你可以选择“纵向”或“横向”来切换纸张方向。
应用设置:选择完纸张方向后,整个文档的页面方向会立即更新以反映你的选择。
2. 通过页面设置对话框
打开页面设置:同样在“页面布局”选项卡下,找到并点击右下角的小箭头或直接点击“页面设置”组中的对话框启动器(一个小方块图标),这将打开“页面设置”对话框。
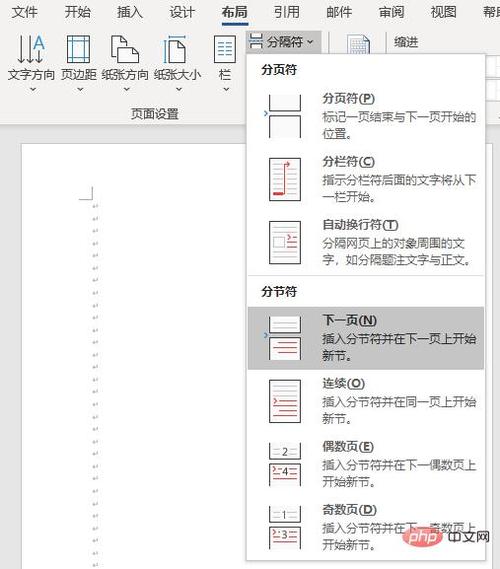
选择纸张方向:在“页面设置”对话框的“页边距”选项卡中,你可以找到“纸张方向”区域,这里同样提供了“纵向”和“横向”两个选项供你选择。
预览效果:在对话框底部,有一个预览区域,你可以在这里看到所选纸张方向对文档布局的影响。
确定设置:完成选择后,点击“确定”按钮应用更改。
Word 2007及更早版本设置纸张方向
对于Word 2007及更早的版本,设置纸张方向的步骤略有不同,但原理相似。
打开页面设置:在Word顶部菜单栏中,点击“页面布局”或“文件”菜单下的“页面设置”。
选择纸张方向:在弹出的“页面设置”对话框中,找到“页边距”选项卡,并在“纸张方向”区域选择你想要的方向(纵向或横向)。
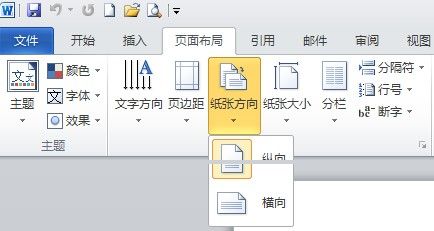
应用并关闭:完成选择后,点击“确定”按钮保存设置并退出对话框。
实用技巧与注意事项
节的设置:如果你的文档包含多个节(如封面、目录、正文等),你可能需要分别设置每个节的纸张方向,这可以通过在每个节的开头插入分节符来实现,然后分别设置每个节的纸张方向。
兼容性考虑:在与他人共享或打印文档之前,请确保你的纸张方向设置符合目标打印机的要求,以避免打印错误。
模板使用:如果你经常需要创建特定纸张方向的文档,可以考虑创建一个模板,这样每次新建文档时都可以直接应用预设的纸张方向。
FAQs
Q1: 我如何一次性更改整个文档的纸张方向?
A1: 在Word中,你可以通过“页面布局”选项卡下的“纸张方向”按钮或“页面设置”对话框来一次性更改整个文档的纸张方向,如果你的文档被分为多个节,并且你想要统一更改所有节的纸张方向,可以在每个节的开头插入分节符,然后分别设置每个节的纸张方向为所需的方向。
Q2: 更改纸张方向后,文档中的图片和表格会自动调整位置吗?
A2: 更改纸张方向后,文档中的文本内容通常会根据新的纸张方向自动调整排版,但图片和表格的位置可能需要手动调整,Word提供了一些工具来帮助你重新定位这些元素,定位”功能(在“页面布局”选项卡下)和“对齐”选项(在选中图片或表格后出现的工具栏中),如果图片或表格原本设置了固定的锚点或环绕方式,你可能还需要检查并调整这些设置以确保它们在新的纸张方向下正确显示。
各位小伙伴们,我刚刚为大家分享了有关word纸张方向怎么设置的知识,希望对你们有所帮助。如果您还有其他相关问题需要解决,欢迎随时提出哦!
内容摘自:https://news.huochengrm.cn/cyzx/20077.html
