在撰写文档或处理数学公式时,输入根号是一项常见需求,无论是在Word中编写学术论文、报告还是日常的作业,掌握如何在Word中快速准确地输入根号都能大大提高工作效率,本文将详细介绍在Word中输入根号的几种方法,包括使用内置功能、快捷键以及插入公式的方式,并通过表格形式对比各方法的特点与适用场景,同时提供相关FAQs解答常见问题。
方法一:使用Word内置符号插入根号
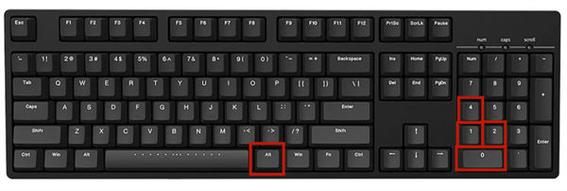
1、步骤:
打开Word文档,将光标定位到需要插入根号的位置。
点击“插入”选项卡。
在“符号”组中,点击“符号”下拉菜单,选择“更多符号”。
在弹出的“符号”对话框中,选择“字体”为“(普通文本)”,子集选择“数学运算符”。
滚动列表找到根号符号(√),点击“插入”按钮,然后关闭对话框。
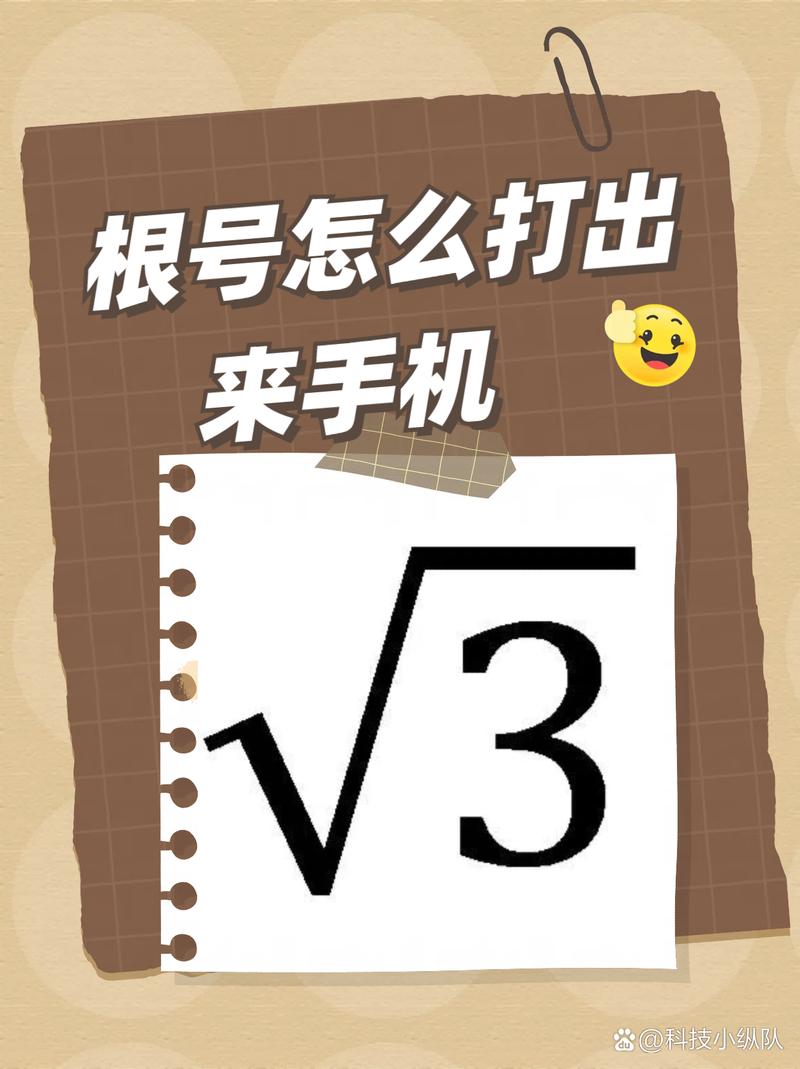
2、特点:操作简单直观,适合偶尔需要插入根号的情况,但此方法插入的是静态符号,无法直接编辑根号内的内容。
方法二:使用快捷键输入根号
1、步骤:
确保输入法处于英文状态。
同时按下Alt键和数字小键盘上的251(对于某些笔记本可能需要先按Fn+NumLk开启数字小键盘)。
松开所有按键,根号符号(√)即被插入到文档中。
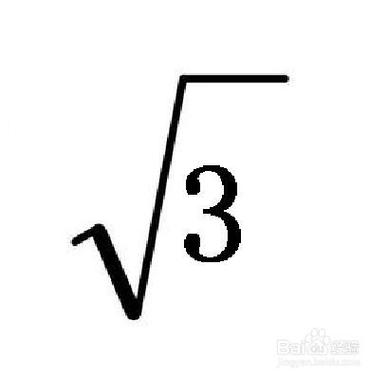
2、特点:快速便捷,无需通过菜单导航,但同样只能插入静态根号符号,不便于后续编辑。
方法三:使用公式编辑器插入根号
1、步骤:
将光标置于欲插入根号之处。
点击“插入”选项卡,选择“公式”或“方程”(根据Word版本不同,按钮名称可能有所差异)。
在公式编辑区域,选择“设计”选项卡下的“结构”或类似选项,找到并点击“根式”模板。
在根号内输入需要计算的表达式或数值。
完成输入后,点击文档其他位置以退出公式编辑模式。
2、特点:灵活强大,支持编辑根号内的复杂数学表达式,适用于需要精确排版的数学文档或公式推导。
方法比较表
| 方法 | 操作步骤复杂度 | 灵活性 | 适用场景 |
| 符号插入法 | 中等 | 较低 | 偶尔插入简单根号 |
| 快捷键 | 简单 | 较低 | 快速插入简单根号 |
| 公式编辑 | 较高 | 高 | 需要编辑根号内内容或复杂公式排版 |
相关问答FAQs
Q1: Word中如何修改已经插入的根号内容?
A1: 如果使用符号插入法或快捷键插入的静态根号,需要删除原根号后重新插入并编辑,如果是通过公式编辑器插入的根号,可以直接点击根号进入编辑状态进行修改。
Q2: Word中的根号符号可以自定义样式吗?
A2: 是的,通过公式编辑器插入的根号可以通过调整字体大小、颜色、样式等来自定义外观,以满足不同的排版需求。
各位小伙伴们,我刚刚为大家分享了有关word怎么输入根号的知识,希望对你们有所帮助。如果您还有其他相关问题需要解决,欢迎随时提出哦!
内容摘自:https://news.huochengrm.cn/cyzx/20250.html
