在 Word 中打出竖线,有多种实用方法。
一、使用键盘快捷键
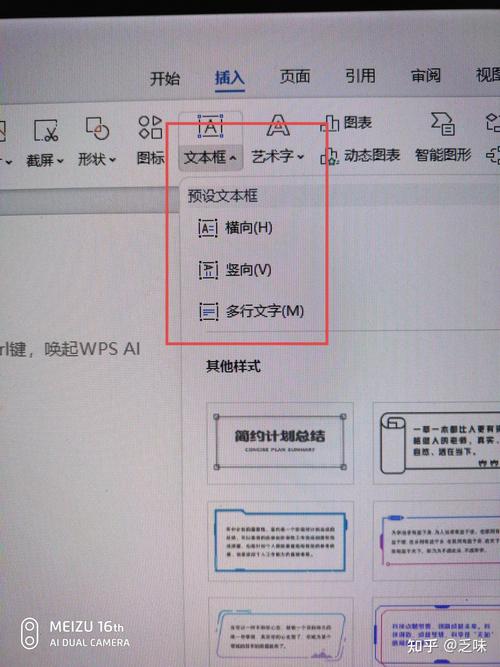
1、按住“Shift”键,同时按下减号“-”,即可输入一条下划线,这可以作为简单的竖线使用,若想要更长的竖线,多次按减号键即可,在制作一些简单的表格分割线或者文本装饰时,这种方法较为便捷。
2、对于较粗的竖线,可以先输入三个“#”符号,然后选中这三个符号,按下“Ctrl + B”组合键将其加粗,此时显示为较粗的黑线条,可起到强调或分隔的作用。
二、通过绘图工具绘制竖线
1、点击“插入”选项卡,选择“形状”,在形状下拉菜单中找到“直线”工具。
2、鼠标指针变为十字形状后,按住“Shift”键(确保绘制的是垂直或水平方向的直线),在文档中需要添加竖线的位置点击鼠标左键确定起点,然后向上或向下拖动鼠标,到合适位置再次点击鼠标左键确定终点,即可绘制出一条竖线。
3、绘制完成后,还可以通过选中竖线,对线条的颜色、粗细等格式进行设置,在格式设置中选择不同的颜色,使竖线与文档整体风格相匹配;调整线条粗细以突出或弱化其视觉效果。
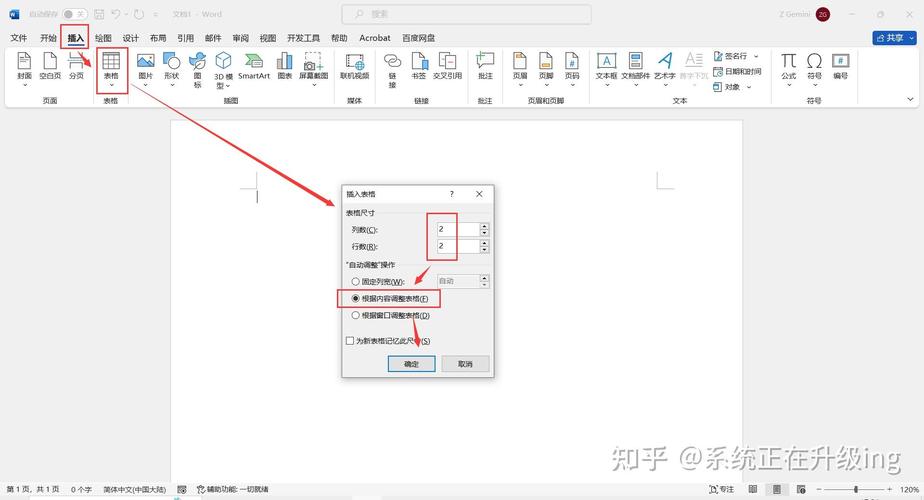
三、利用表格边框实现竖线效果
1、将光标定位到需要插入竖线的位置,点击“插入”选项卡中的“表格”,选择“插入表格”。
2、在弹出的插入表格对话框中,设置列数为 1,行数根据需要的竖线高度来确定(如果想要贯穿多页的竖线,行数可以适当多设几行),点击“确定”插入表格。
3、选中整个表格,右键单击选择“边框s 和底纹”,在边框设置页面中,将左右两边的边框设置为“无”,只保留上下边框,这样表格的竖边框就形成了一条竖线,而且可以通过调整表格的单元格边距等参数,进一步优化竖线的外观和与文本的距离。
四、使用文本框绘制竖线
1、点击“插入”选项卡中的“文本框”,选择“简单文本框”。
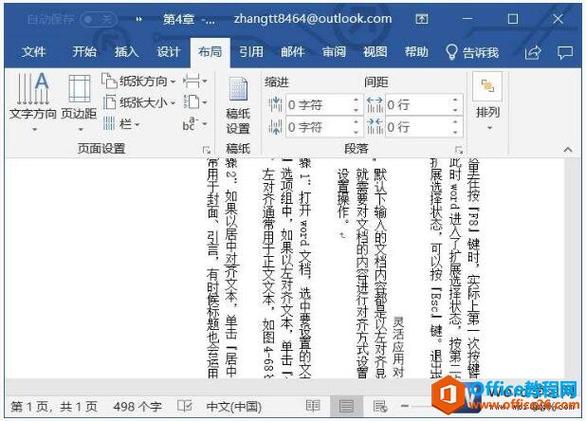
2、在文档中拖动鼠标绘制出一个文本框,然后在文本框内输入多个回车换行符(根据需要的竖线高度按相应次数),使文本框有一定的高度。
3、选中文本框,右键单击选择“设置形状格式”,在填充颜色选项中选择“无填充”,在边框设置中选择实线样式,并设置合适的颜色和粗细,这样文本框的边框就会呈现出竖线的效果,并且可以通过调整文本框的大小和位置,灵活地放置竖线。
五、用域功能创建竖线
1、按下“Ctrl + F9”组合键,在文档中插入一个域。
2、在域代码中输入“EQ \x\to(0,0)”(不含双引号),\x”表示横向空格,可根据需要调整数字来控制竖线的高度。
3、然后按下“Alt + F9”组合键切换域代码显示,即可看到生成的竖线,不过这种方法相对较复杂,适用于对排版有较高要求且熟悉域功能的用户。
相关问答FAQs:
1、问:如果绘制的竖线长度不合适,如何调整?
答:如果是通过绘图工具绘制的竖线,选中竖线后,鼠标指针移到竖线的两端控制点上,当指针变为双向箭头时,按住鼠标左键拖动即可调整长度,若是用表格边框实现的竖线,可通过调整表格的行高来改变竖线高度;若是文本框绘制的竖线,则通过调整文本框的高度来改变竖线长度。
2、问:怎样快速删除不需要的竖线?
答:对于键盘输入的下划线或加粗符号形成的竖线,可直接按“Backspace”键或“Delete”键删除,如果是绘图工具绘制的竖线,选中后按“Delete”键删除,若是表格边框形成的竖线,可将表格的边框设置为“无”来去除竖线效果,若是文本框绘制的竖线,选中文本框后按“Delete”键删除文本框即可去除竖线。
各位小伙伴们,我刚刚为大家分享了有关word怎么打竖线的知识,希望对你们有所帮助。如果您还有其他相关问题需要解决,欢迎随时提出哦!
内容摘自:https://news.huochengrm.cn/cyzx/20338.html
