在Word文档中制作图表时,有时需要对图表的坐标轴标签、图例或数据标签进行多行编辑,以达到更清晰和专业的展示效果,下面将详细介绍如何在Word图表中实现打多行文本的操作。
一、使用文本框实现多行文本(适用于图表坐标轴标签等)
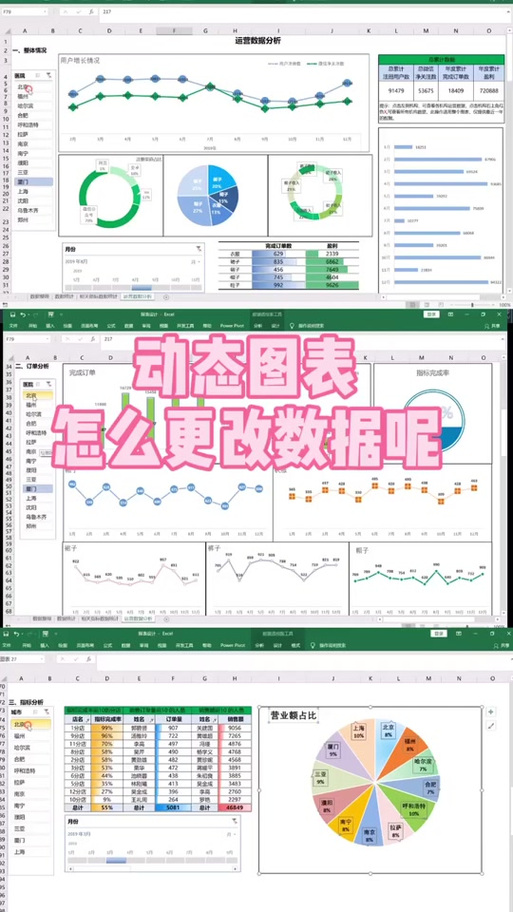
当需要在图表坐标轴标签等位置输入多行文本时,可以先插入文本框,在文本框中输入多行文本,然后再将文本框与图表进行组合,具体步骤如下:
1、插入文本框并输入文本
将光标定位到需要添加多行文本的位置(如图表坐标轴旁边)。
点击【插入】选项卡,选择【文本框】,在弹出的下拉菜单中选择合适的文本框样式(如“简单文本框”)。
在文本框中输入需要显示的多行文本内容,如果你要标注某个数据系列的含义,可以输入“数据系列名称
详细说明”。
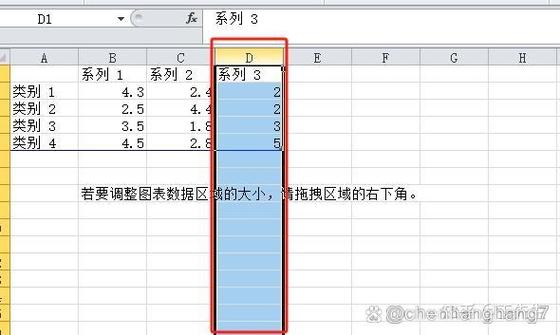
2、设置文本框格式
选中文本框,右键点击,选择【设置形状格式】。
在右侧的【设置形状格式】窗格中,可以对文本框的填充颜色、线条颜色、边框样式等进行设置,通常为了不影响图表整体美观,可以将文本框的填充颜色和边框颜色设置为“无填充”和“无线条”,使其看起来更像是图表的一部分。
调整文本框的大小和位置,使其适应多行文本的显示,并且与图表元素对齐协调。
3、组合文本框和图表
同时选中图表和文本框(可以按住Ctrl键依次点击选择)。
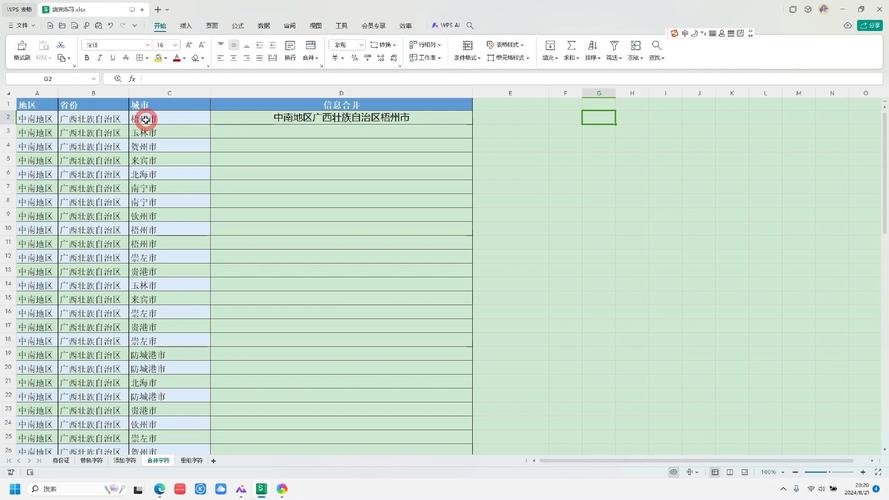
右键点击选中的对象,选择【组合】>【组合】,这样文本框就与图表组合成一个整体,在移动或调整图表大小时,文本框也会随之一起移动和调整。
二、通过换行符和回车键实现多行文本(适用于图例等部分)
对于图表的图例部分,如果希望每个图例项显示多行文本,可以利用换行符和回车键来实现,操作步骤如下:
1、编辑图例项文本
选中图表,右键点击,选择【添加图例】(如果已经存在图例则直接进入下一步)。
在图例编辑器中,找到需要编辑的图例项,选中其对应的文本框。
2、输入多行文本
在文本框中输入第一行文本后,按下“Shift + Enter”组合键(换行符),然后继续输入第二行文本,输入“类别名称
具体数值说明”。
重复上述步骤,根据需要输入更多行的文本内容。
3、调整格式
选中多行文本,可以对字体、字号、颜色等进行设置,以使图例文本更加清晰易读,还可以调整文本框的大小和位置,确保多行文本能够完整显示且布局合理。
三、使用单元格合并和换行实现多行文本(适用于数据表格等)
如果是在Word图表中的数据表格部分需要实现多行文本,可以通过以下方法:
1、插入表格并输入数据
将光标定位到需要插入表格的位置(通常在图表下方或附近用于说明数据的表格区域)。
点击【插入】选项卡,选择【表格】,插入一个合适行列数的表格。
在表格的单元格中输入数据,当需要在单元格内实现多行文本时,先输入一部分内容,然后按下“Alt + Enter”组合键(单元格内换行),再继续输入下一行内容。
2、调整表格格式
选中表格,右键点击,选择【表格属性】,在弹出的【表格属性】对话框中,可以对表格的行高、列宽、对齐方式等进行设置,根据多行文本的内容和显示需求,适当调整行高,以确保多行文本能够完整显示且不拥挤。
还可以对表格的边框、底纹等进行设置,使表格更加美观和专业。
在 Word 图表中实现多行文本的方法多样,无论是通过文本框、换行符还是表格操作,都能有效满足用户在不同场景下的需求,这些技巧不仅提升了图表的表现力,也使得信息传达更为精准和高效。
以上就是关于“word图表怎么打多行”的问题,朋友们可以点击主页了解更多内容,希望可以够帮助大家!
内容摘自:https://news.huochengrm.cn/zcjh/20351.html
