在Word中计算平均分是一项非常实用的技能,尤其是对于教师、学生和任何需要处理数据的人来说,通过使用Word的内置功能,你可以轻松地计算出一组数字的平均值,下面将详细介绍如何在Word中进行这一操作。
方法一:使用表格功能
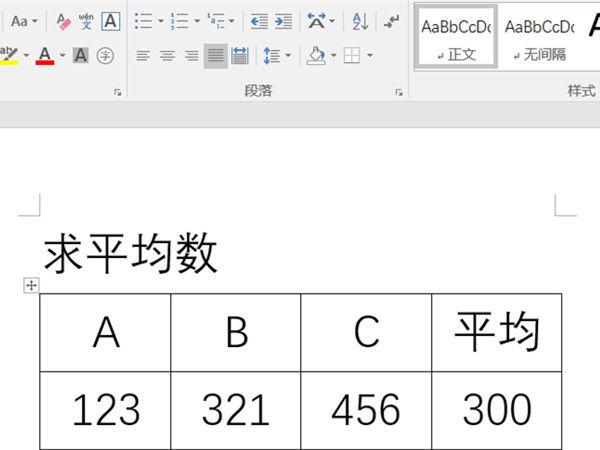
1、插入表格
打开你的Word文档,点击“插入”选项卡,然后选择“表格”,你可以通过拖动网格来选择表格的行数和列数,或者直接输入你想要的行列数,如果你有5个学生的成绩,你可以创建一个5行2列的表格。
2、输入数据
在表格的第一列输入学生的名字或编号,第二列输入对应的分数,确保每个单元格的数据格式正确(如数值格式)。
3、计算平均值
将光标放在需要显示平均分的单元格内。
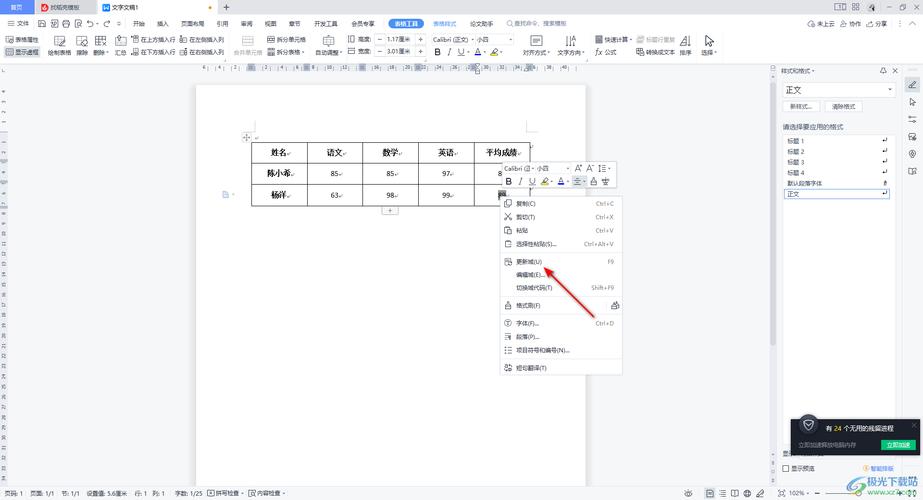
点击“布局”选项卡中的“公式”按钮。
在弹出的“公式”对话框中,默认情况下会显示=SUM(LEFT),这表示对左侧单元格求和,你需要将其更改为=AVERAGE(LEFT)来计算左侧单元格的平均值。
点击“确定”,Word会自动计算并显示平均分。
方法二:使用域功能
1、插入域
将光标置于你想要插入平均值的位置,点击“插入”选项卡中的“快速部件”,选择“域”。
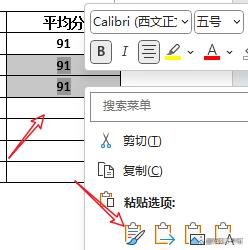
2、选择域名
在“域”对话框中,从“域名”下拉菜单中选择“等式和公式”。
3、编辑公式
在“域代码”框中输入EQ \f(,),其中EQ代表等式域,\f(,)是用于创建分数的开关,在括号内输入你的公式,比如=average(a1:a5),这里假设你的数据位于A1到A5单元格。
4、更新域
完成公式编辑后,点击“确定”关闭对话框,Word会显示一个带有占位符的等式,要查看实际结果,请右键单击该等式,选择“更新域”。
方法三:手动计算再输入
如果你不想使用上述自动计算的方法,也可以手动计算平均值,然后将结果输入到Word中,这种方法适合简单的数据集。
1、准备数据
将所有需要计算的数字相加,得到总和。
2、计算平均值
将总和除以数字的数量,得到平均值。
3、输入Word
打开Word文档,将计算出的平均分直接输入到指定位置。
示例
假设你有以下几个学生的分数:80, 90, 85, 95, 100,我们将展示如何使用上述方法之一来计算平均分。
使用表格功能
| 学生 | 分数 |
| 学生1 | 80 |
| 学生2 | 90 |
| 学生3 | 85 |
| 学生4 | 95 |
| 学生5 | 100 |
| 平均分 | =AVERAGE(LEFT) |
按照步骤操作后,表格的最后一行会自动显示平均分为90。
使用域功能
1、插入域:EQ \f(,) =average(a1:a5)
2、更新域后显示结果:90
手动计算再输入
1、总和:80 + 90 + 85 + 95 + 100 = 450
2、平均分:450 / 5 = 90
3、输入Word:平均分:90
FAQs
Q1: 如果我想改变表格中某个分数,怎么让平均分自动更新?
A1: 当你使用Word的表格功能时,只需修改相应的单元格内容,然后再次点击“公式”按钮并选择“更新域”,平均分就会自动重新计算。
Q2: 我可以使用Word计算加权平均分吗?
A2: Word本身没有直接提供计算加权平均的功能,但你可以通过手动计算加权总和和权重总和,然后在Word中输入最终的加权平均值,或者,你可以使用Excel等电子表格软件来计算加权平均,再将结果复制到Word中。
以上就是关于“word怎么算平均分”的问题,朋友们可以点击主页了解更多内容,希望可以够帮助大家!
内容摘自:https://news.huochengrm.cn/cyzx/20676.html
