在撰写文档时,我们常常需要用到各种标点符号来使内容更加清晰和易于理解,分号(;)是一个比较特殊但也非常有用的标点符号,它通常用于连接两个独立但紧密相关的句子,或者用于分隔项目列表中的复杂项目,对于许多初学者来说,如何在Word中打出分号可能会有些困惑,本文将详细介绍在Word中如何打出分号,并提供一些相关的技巧和注意事项。
基本输入方法
1. 使用键盘快捷键
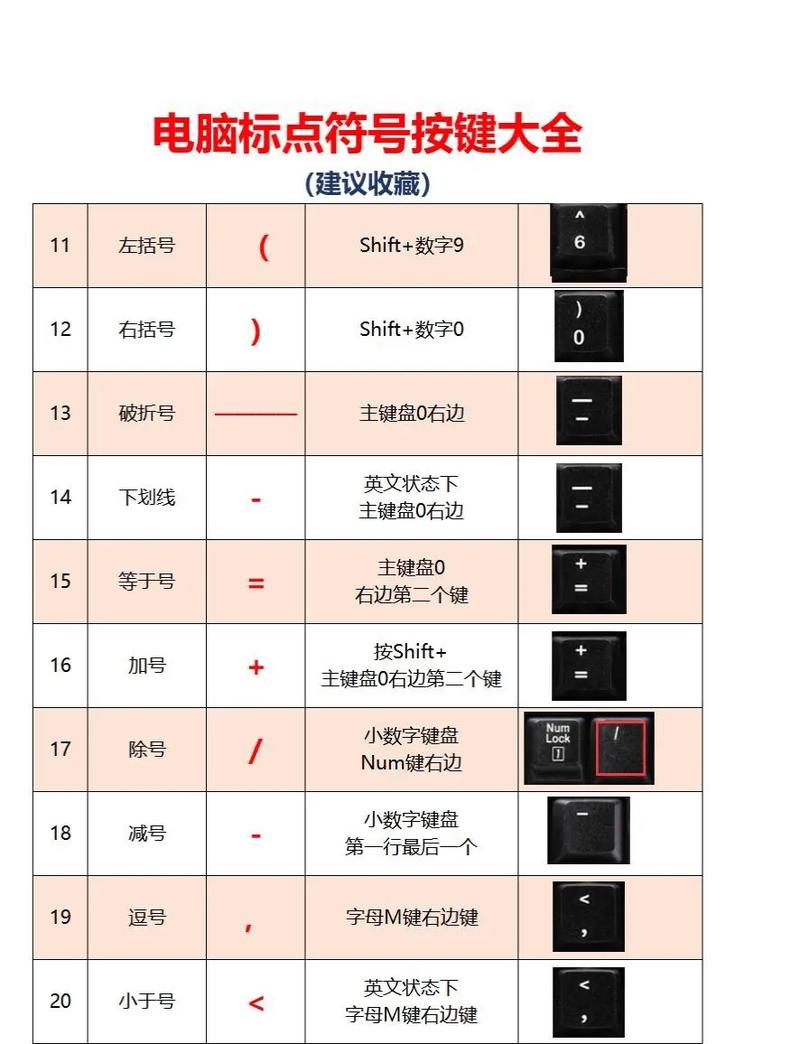
在Word中打出分号的最简单方法是使用键盘上的快捷键,具体步骤如下:
Windows系统:按住“Shift”键,然后按下“;”键(通常位于键盘右上角的句号键旁边)。
Mac系统:按住“Shift”键,然后按下“;”键(通常位于键盘右上角的句号键旁边)。
这种方法是最直接也是最常用的,适用于大多数情况。
2. 使用符号插入功能
如果你不熟悉键盘快捷键,或者在某些特殊情况下需要插入分号,可以使用Word的符号插入功能,具体步骤如下:
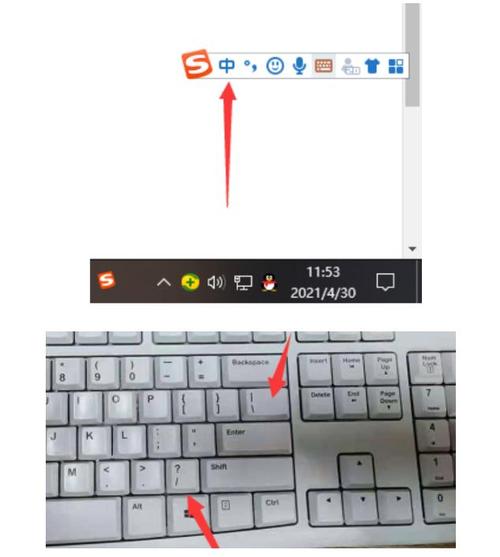
将光标定位到需要插入分号的位置。
点击Word顶部菜单栏中的“插入”选项卡。
在“插入”选项卡中,找到“符号”组,点击“符号”按钮旁边的小箭头。
在弹出的符号列表中,找到并点击分号(;),然后点击“插入”按钮。
这种方法虽然稍微繁琐一些,但在需要精确控制符号位置或格式时非常有用。
高级用法与技巧
1. 自动更正功能
如果你经常需要在Word中输入分号,可以考虑设置自动更正功能来简化操作,具体步骤如下:
点击“文件”菜单,选择“选项”。
在弹出的“Word选项”对话框中,选择“校对”选项卡。
在“自动更正选项”区域,点击“自动更正选项”按钮。
在“自动更正”对话框中,切换到“自动更正”选项卡。
在“替换”框中输入一个你容易记住的缩写(如“fenhao”),在“替换为”框中输入分号(;)。
点击“添加”按钮,然后点击“确定”保存设置。
这样,以后你只需要输入“fenhao”,Word就会自动将其替换成分号。
2. 快捷键自定义
除了使用默认的快捷键外,你还可以根据自己的习惯自定义快捷键来插入分号,具体步骤如下:
点击“文件”菜单,选择“选项”。
在弹出的“Word选项”对话框中,选择“自定义功能区”选项卡。
在“键盘快捷方式”区域,点击“自定义”按钮。
在“类别”框中选择“插入”,然后在“命令”框中找到“分号”选项。
将光标定位到“请按新快捷键”框中,按下你希望设置的快捷键组合(如Ctrl+Shift+F)。
点击“指定”按钮,然后点击“关闭”保存设置。
通过自定义快捷键,你可以根据自己的习惯快速插入分号。
注意事项与常见问题
在使用Word插入分号时,需要注意以下几点:
1、确保你的输入法处于英文状态,否则可能会输入中文分号或其他字符。
2、在使用自动更正或自定义快捷键时,避免与其他常用功能冲突。
3、如果文档中包含大量分号,建议使用查找和替换功能来统一格式。
相关问答FAQs
Q1: 为什么我无法在Word中打出分号?
A1: 无法在Word中打出分号可能有以下几种原因:请确保你的输入法处于英文状态;检查键盘是否正常工作;尝试使用Word的符号插入功能或自定义快捷键来插入分号,如果问题仍然存在,可能是Word软件本身存在一些问题,建议重启Word或重新安装Office软件。
Q2: 如何在Word中使用分号进行文本排版?
A2: 在Word中使用分号进行文本排版时,可以将分号用于连接两个独立但紧密相关的句子,或者用于分隔项目列表中的复杂项目,在列举多个具有相似特征的项目时,可以使用分号来分隔每个项目;在描述两个相互关联但独立的事实时,也可以使用分号来连接这两个句子,通过合理使用分号,可以使文本结构更加清晰,逻辑更加严密。
以上就是关于“word分号怎么打”的问题,朋友们可以点击主页了解更多内容,希望可以够帮助大家!
内容摘自:https://news.huochengrm.cn/cyzx/20749.html
