在Word文档中添加字体是文本编辑和排版中的基本操作之一,无论是撰写报告、制作演示文稿还是编辑个人笔记,掌握如何有效地添加和管理字体都能显著提升文档的专业性和可读性,下面将详细介绍在Word文档中加字体的多种方法及其应用场景,帮助用户更高效地完成文档制作。
基本字体设置
1. 选择字体类型
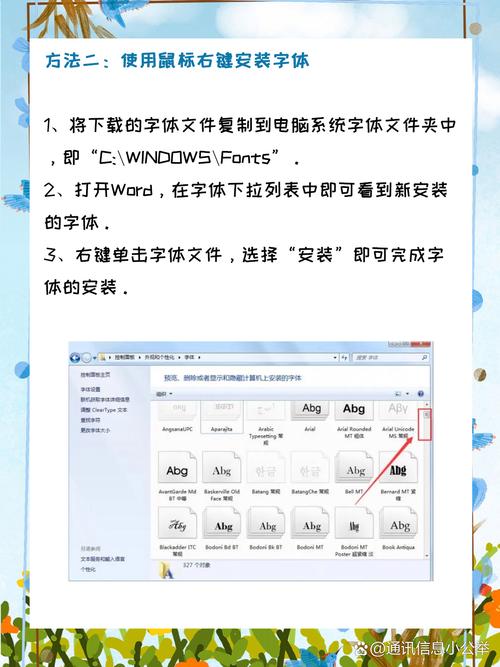
在Word文档中,可以通过以下步骤选择所需的字体类型:
打开Word文档:启动Word并打开需要编辑的文档。
选中文本:使用鼠标拖动选中需要更改字体的文本,如果希望更改整个文档的字体,可以按下Ctrl + A全选文本。
访问字体菜单:在顶部菜单栏中,找到并点击“开始”选项卡,然后在“字体”组中找到字体下拉菜单。
选择字体:从下拉菜单中选择所需的字体类型,如“宋体”、“黑体”、“Times New Roman”等。
2. 更改字体大小
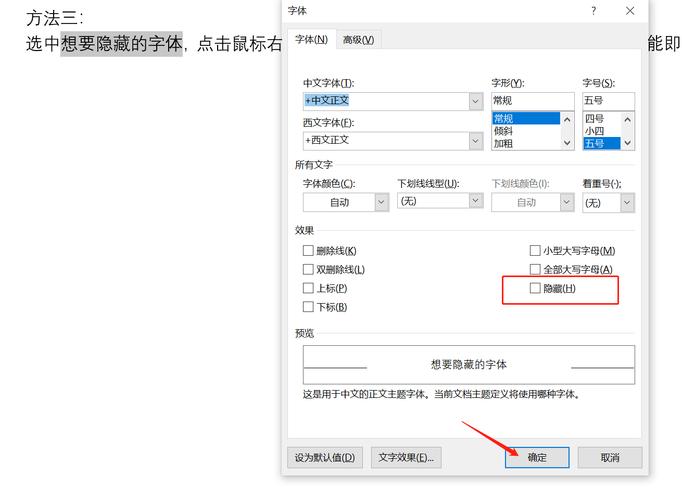
调整字体大小可以使文档层次更加分明,便于阅读:
选中文本:同样地,首先选中需要更改大小的文本。
访问字号菜单:在“开始”选项卡的“字体”组中,找到字号下拉菜单。
选择字号:从下拉菜单中选择合适的字号,或者直接输入具体的字号数值(如“12”、“14”等)。
高级字体设置
除了基本的字体类型和大小设置外,Word还提供了丰富的高级字体设置选项,以满足用户更多样化的需求。
1. 加粗、倾斜和下划线
加粗:选中需要加粗的文本,然后在“开始”选项卡的“字体”组中点击“加粗”按钮(通常显示为一个粗体的B字母)。
倾斜:同样地,选中文本后,在“字体”组中点击“倾斜”按钮(通常显示为一个斜体的I字母)。
下划线:选中文本,然后在“字体”组中找到“下划线”按钮,并选择所需的下划线样式(如单线、双线、点线等)。
2. 更改字体颜色
为了突出显示或区分不同的文本内容,可以更改字体的颜色:
选中文本:首先选中需要更改颜色的文本。
访问颜色菜单:在“开始”选项卡的“字体”组中,找到“字体颜色”按钮(通常显示为一个滴管图标),点击它会出现颜色选择器。
选择颜色:从颜色选择器中选择所需的颜色,或者直接输入颜色的十六进制代码来精确指定颜色。
3. 应用特殊效果
Word还提供了多种特殊效果,如阴影、浮雕、轮廓等,以增强文本的视觉效果:
选中文本:首先选中需要应用特殊效果的文本。
访问效果菜单:在“开始”选项卡的“字体”组中,找到“文本效果和版式”按钮(通常显示为一个带有A和下划线的图标),点击它会展开更多效果选项。
选择效果:从展开的效果列表中选择所需的特殊效果,如“阴影”、“映像”、“发光”等,并进一步调整效果的参数以达到满意的效果。
批量更改字体格式
当需要对大量文本进行相同的字体格式更改时,可以使用Word的查找和替换功能以及格式刷来提高效率。
1. 使用查找和替换功能
打开查找和替换对话框:按下Ctrl + H组合键打开“查找和替换”对话框。
设置查找内容:在“查找内容”框中输入要查找的文本或格式(如特定字体、字号等)。
设置替换格式:在“替换为”框中输入新的文本或点击“格式”按钮来设置新的格式(如字体、字号、颜色等)。
执行替换:点击“全部替换”按钮来一次性更改所有匹配项的格式。
2. 使用格式刷
选中源文本:首先选中具有所需格式的文本。
复制格式:在“开始”选项卡的“剪贴板”组中,双击“格式刷”按钮(通常显示为一个刷子图标),此时鼠标会变成一个小刷子形状。
应用格式:用鼠标刷过需要应用相同格式的目标文本区域即可快速复制格式。
相关问答FAQs
问:如何在Word文档中同时更改多个段落的字体格式?
答:可以先选中第一个段落并设置好所需的字体格式(如字体类型、大小、颜色等),然后按住Shift键的同时用鼠标左键点击最后一个段落的任意位置以选中所有需要更改格式的段落,最后在“开始”选项卡的“字体”组中统一设置字体格式即可。
问:在Word文档中如何快速清除已设置的字体格式?
答:可以选中需要清除格式的文本区域,然后在“开始”选项卡的“字体”组中点击“清除所有格式”按钮(通常显示为一个橡皮擦图标),这将恢复文本到默认的字体格式设置。
各位小伙伴们,我刚刚为大家分享了有关word文档怎么加字体的知识,希望对你们有所帮助。如果您还有其他相关问题需要解决,欢迎随时提出哦!
内容摘自:https://news.huochengrm.cn/cyzx/20932.html
