在当今数字化时代,文档处理成为了日常工作和学习中不可或缺的一部分,有时,我们需要将图片插入到Word文档中,以更直观地展示信息或增强文档的视觉效果,无论是制作报告、论文还是宣传材料,掌握将图片整合进Word的技巧都显得尤为重要,下面,我将详细介绍几种不同的方法,帮助你轻松实现这一目标。
方法一:直接插入图片
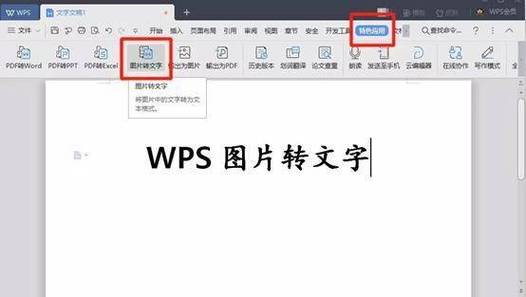
这是最基本也是最常用的方法,适用于大多数情况。
1、打开Word文档:启动Microsoft Word,打开你需要编辑的文档。
2、定位插入点:将光标移动到你想要插入图片的位置。
3、插入图片:点击菜单栏中的“插入”选项卡,然后选择“图片”按钮,在弹出的对话框中,浏览你的计算机或网络位置,选择要插入的图片文件,最后点击“插入”。
4、调整图片:插入后,你可以通过拖动图片边框来调整其大小和位置,还可以使用“图片工具”格式选项卡来裁剪、旋转或应用各种样式效果。
5、保存文档:完成编辑后,记得保存你的工作,以免丢失更改。
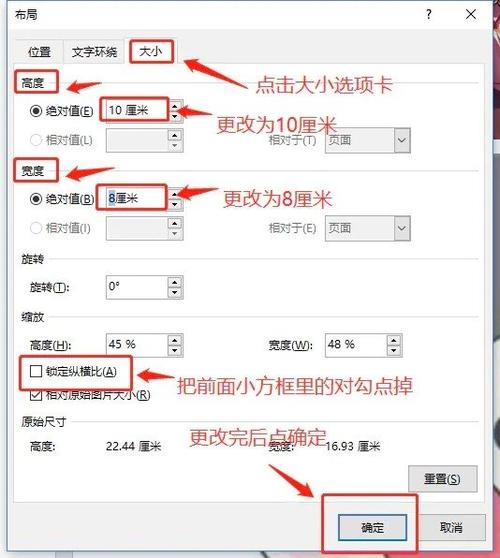
方法二:使用链接插入在线图片
如果你需要插入网络上的图片,可以使用链接的方式。
1、复制图片URL:在浏览器中找到你想要插入的图片,右键点击图片并选择“复制图片地址”或类似选项。
2、粘贴链接:回到Word文档,将光标置于插入点,然后在“插入”选项卡中选择“对象”,接着选择“创建从文件”,在弹出的窗口中切换到“链接到文件”选项,将之前复制的URL粘贴到“文件名”字段中,点击“确定”。
3、调整设置:根据需要调整图片的大小、位置等属性。
4、更新链接:如果原图片在网络上的位置发生变化,可能需要手动更新链接。
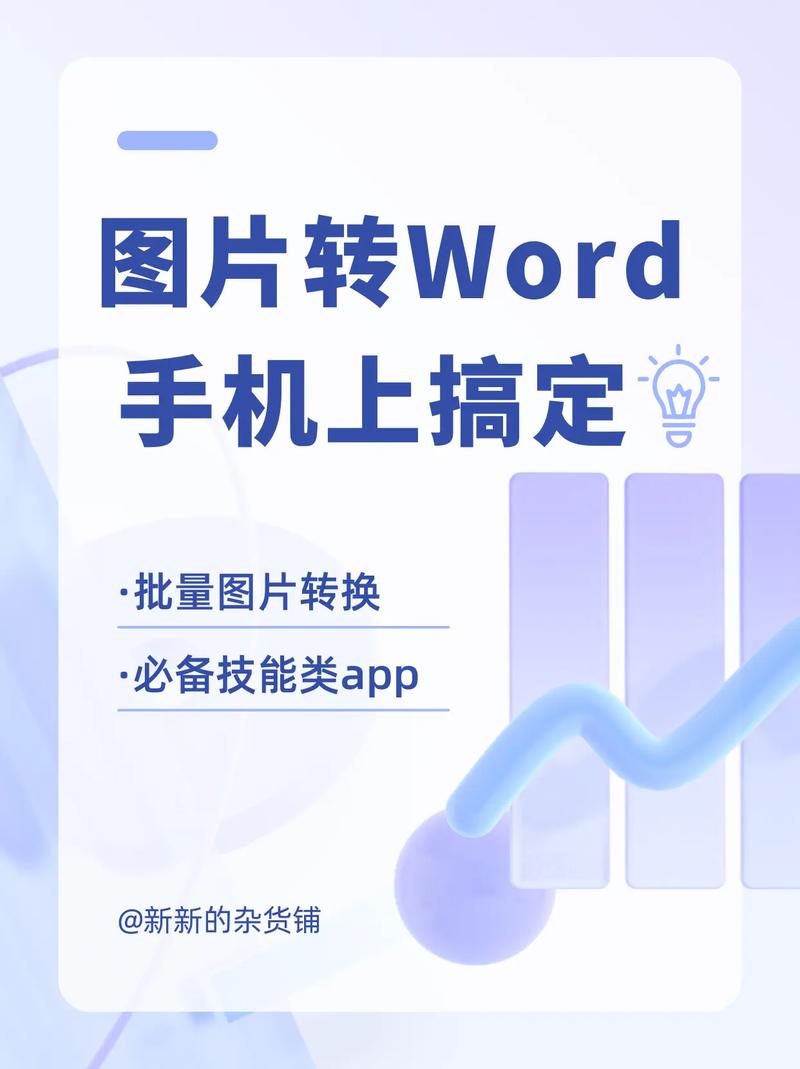
方法三:嵌入PDF或截图
你可能希望将整个页面或屏幕截图作为图片插入Word中。
PDF转图片:使用Adobe Acrobat或其他PDF阅读器打开PDF文件,选择“导出”或“另存为”功能,将PDF页面保存为图片格式(如JPEG或PNG)。
屏幕截图:利用Windows自带的截图工具(如Snipping Tool)或第三方软件捕捉所需内容,并将其保存为图片文件。
插入图片:按照上述“直接插入图片”的方法,将转换好的图片或截图插入Word文档中。
方法四:使用表格布局图片
当需要在文档中有序排列多张图片时,使用表格可以是一个很好的选择。
| 步骤 | 操作 |
| 1 | 在Word中插入一个新表格,根据需要设置行数和列数。 |
| 2 | 选中表格,右键点击选择“插入图片”,为每个单元格添加相应的图片。 |
| 3 | 调整表格和图片的大小,使其符合文档的整体布局。 |
| 4 | 删除表格边框(可选),使图片看起来像是直接放置在文档中。 |
FAQs
Q1: 如何确保插入的图片不会因文档共享而丢失?
A1: 如果担心图片丢失,建议将图片文件与Word文档放在同一文件夹下,并在插入图片时选择“链接到文件”而非“嵌入文件”,这样,即使文档被移动或分享,只要保持相对路径不变,图片就能正确显示。
Q2: 插入的图片太大,导致文档加载缓慢,怎么办?
A2: 对于大尺寸的图片,可以先在图像编辑软件(如Photoshop)中进行压缩优化,减小文件大小而不显著影响画质,在Word中插入图片后,也可以利用“图片工具”下的“压缩图片”功能进一步减小图片大小,提高文档加载速度。
各位小伙伴们,我刚刚为大家分享了有关怎么将图片搞成word的知识,希望对你们有所帮助。如果您还有其他相关问题需要解决,欢迎随时提出哦!
内容摘自:https://news.huochengrm.cn/zcjh/20924.html
