在Word文档中进行截图操作,可以通过多种方法实现,无论是为了插入图片、图表还是其他视觉元素,掌握这些技巧将极大地提升你的文档编辑效率和质量,以下是几种在Word中截图的常见方法:
方法一:使用内置截图工具(适用于Windows系统)
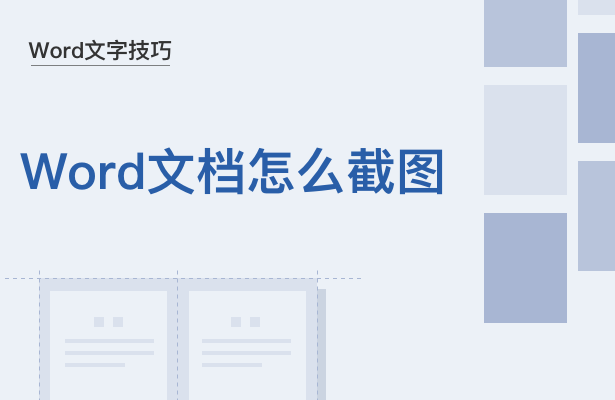
1、打开Word文档:打开你需要插入截图的Word文档。
2、定位光标:将光标放在你希望插入截图的位置。
3、插入选项卡:点击顶部菜单栏中的“插入”选项卡。
4、选择截图:在“插图”组中,点击“屏幕截图”按钮,会显示当前打开的所有窗口的缩略图。
5、选择窗口:从列表中选择你想要截图的窗口或屏幕区域。
6、截图完成:选定后,Word会自动将截图插入到文档中。
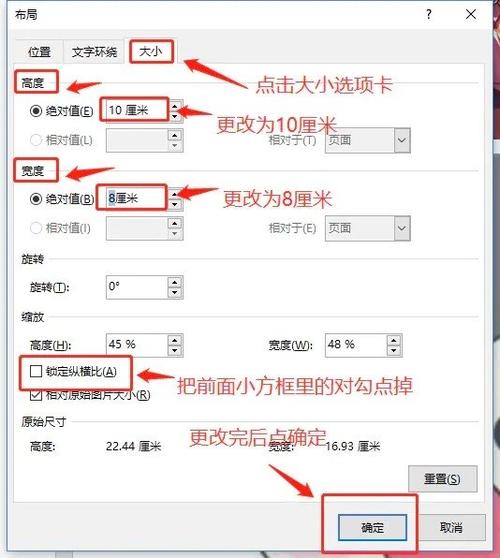
方法二:使用键盘快捷键(适用于Windows系统)
1、打开Word文档:确保你的Word文档已经打开并处于活动状态。
2、按下快捷键:按下“Ctrl + Shift + C”组合键,这会启动一个十字形的鼠标指针,用于选择屏幕上的区域。
3、选择截图区域:用鼠标拖动选择你想要截图的区域。
4、确认截图:松开鼠标按钮后,截图会自动复制到剪贴板。
5、粘贴截图:回到Word文档,将光标放在你想插入截图的位置,然后按“Ctrl + V”粘贴截图。
方法三:使用第三方截图工具
如果你需要更多高级功能,比如编辑截图、添加注释等,可以使用Snagit、Lightshot等第三方截图工具,这些工具通常提供更丰富的功能,如滚动截图、定时截图等。
1、下载并安装:从官方网站下载并安装你选择的截图工具。
2、运行工具:打开截图工具,根据需要设置截图模式和保存选项。
3、进行截图:按照工具提供的指引进行截图操作。
4、保存截图:截图完成后,保存文件。
5、插入截图:回到Word文档,使用“插入”->“图片”功能,将截图插入到文档中。
方法四:在Mac上使用Word截图
对于Mac用户,Word也提供了简单的截图功能,但与Windows略有不同。
1、打开Word文档:打开你需要插入截图的Word文档。
2、插入选项卡:点击顶部菜单栏中的“插入”选项卡。
3、选择对象:在“插图”组中,点击“对象”按钮,然后选择“从文件创建”。
4、选择截图:在弹出的对话框中,浏览并选择你之前保存的截图文件。
5、插入截图:点击“插入”按钮,将截图插入到文档中。
表格小编总结
| 方法 | 操作系统 | 步骤简述 | 优点 | 缺点 |
| 内置截图工具 | Windows | Word内直接操作,无需额外软件 | 方便快捷 | 功能有限 |
| 键盘快捷键 | Windows | 快速截取屏幕任意区域 | 灵活高效 | 需要记忆快捷键 |
| 第三方截图工具 | 跨平台 | 提供更多高级功能 | 功能强大 | 需要额外下载和学习 |
| Mac内置功能 | Mac | Word内直接操作,适合Mac用户 | 简单易用 | 功能相对有限 |
FAQs
Q1: 如何在Word中对插入的截图进行编辑?
A1: 在Word中,你可以使用内置的图片编辑工具来调整截图的大小、裁剪、添加边框等,选中插入的截图后,会显示图片工具栏,其中包含各种编辑选项。
Q2: 为什么我的电脑没有“屏幕截图”这个选项?
A2: 如果你的Word中没有“屏幕截图”选项,可能是因为你的Office版本较旧或者你的系统不支持该功能,你可以尝试更新Office软件或者使用键盘快捷键作为替代方案。
各位小伙伴们,我刚刚为大家分享了有关Word里面怎么截图的知识,希望对你们有所帮助。如果您还有其他相关问题需要解决,欢迎随时提出哦!
内容摘自:https://news.huochengrm.cn/cyzx/20983.html
