在Word文档中插入图片时,有时需要对图片进行压缩以减小文件大小或提高加载速度,以下是一些关于如何在Word中压缩图片的方法和步骤:
方法一:使用Word内置的压缩功能
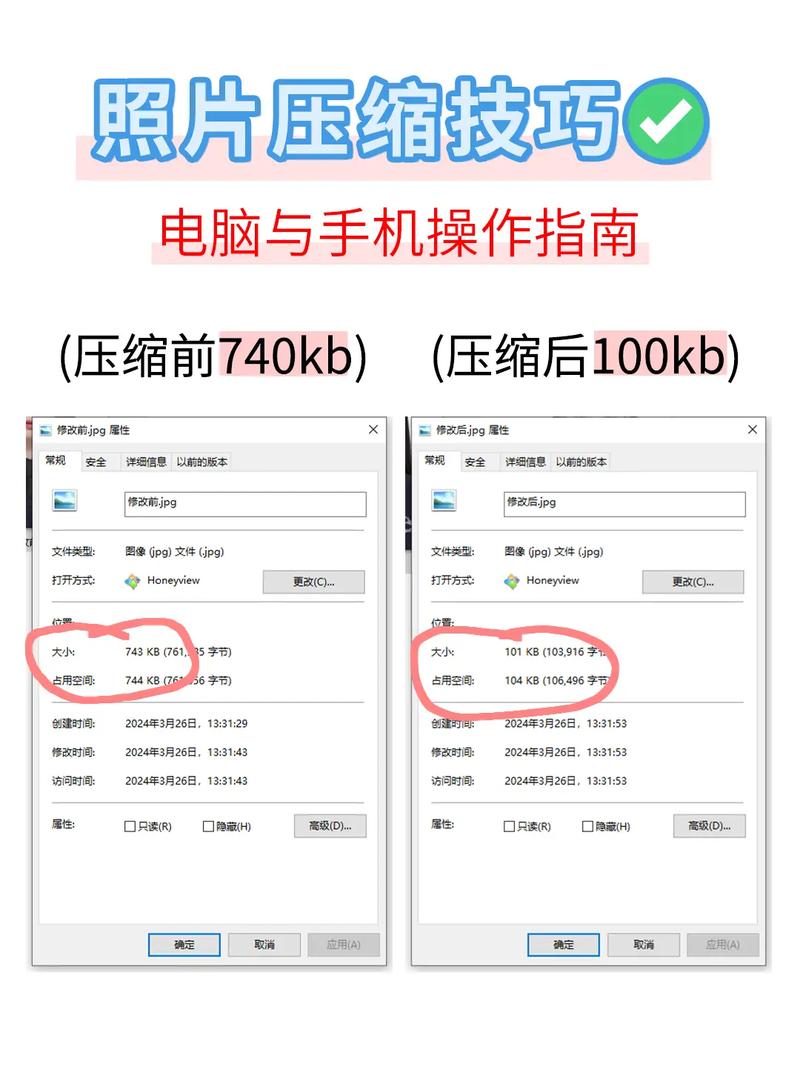
1、打开文档:打开包含要压缩图片的Word文档。
2、选择图片:单击要压缩的图片,使其处于选中状态,如果需要压缩多张图片,可以按住Ctrl键并单击每张图片。
3、访问图片工具:选中图片后,Word顶部菜单栏会显示“图片工具”选项卡(如果未显示,请确保已启用“图片工具”)。
4、压缩图片:在“图片工具”选项卡中,找到“压缩图片”按钮并点击,这将打开一个对话框,允许您选择压缩选项。
5、选择压缩设置:在“压缩图片”对话框中,您可以选择以下选项:
应用于:选择是将压缩应用于所选图片、当前文档中的所有图片还是整个文档中的所有图片。
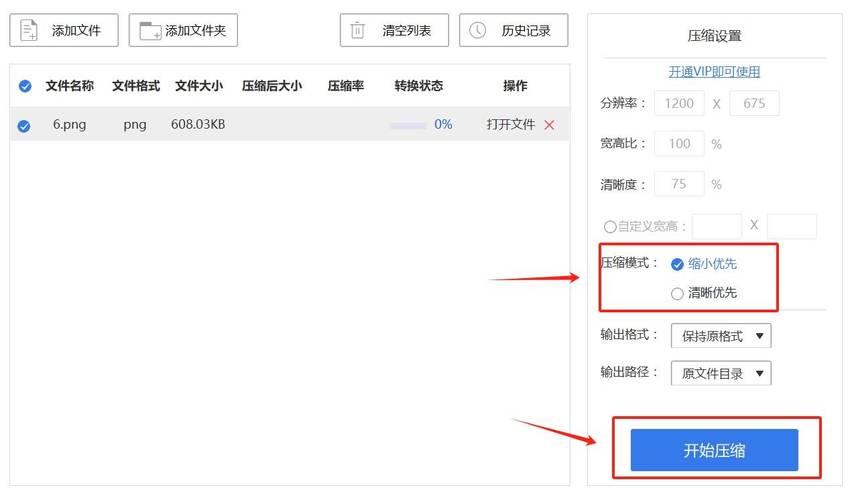
分辨率:选择所需的图片分辨率,较低的分辨率将导致更小的文件大小,但可能会降低图片质量,Web/屏幕选项适用于在线分享,而打印选项则适用于打印文档。
6、确认压缩:设置好所需选项后,点击“确定”按钮开始压缩过程。
7、保存文档:完成压缩后,记得保存文档以保留更改。
方法二:使用第三方工具进行批量压缩
如果您需要处理大量图片或希望获得更高级的压缩选项,可以考虑使用第三方图像编辑软件(如Adobe Photoshop、GIMP等)或在线图片压缩工具,这些工具通常提供更灵活的压缩设置,并且能够一次性处理多个文件。
示例表格:常用第三方图片压缩工具对比
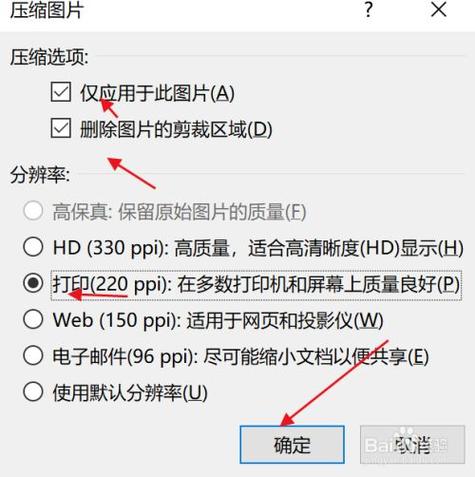
| 工具名称 | 特点 | 优点 | 缺点 |
| Adobe Photoshop | 功能强大的图像编辑软件 | 支持多种格式;高级压缩选项 | 学习曲线较陡峭;需付费购买 |
| GIMP | 免费开源的图像编辑软件 | 跨平台;功能丰富 | 用户界面不如专业软件友好 |
| TinyPNG | 在线图片压缩服务 | 简单易用;支持批量处理 | 仅支持PNG和JPEG格式;需要上传文件到服务器 |
FAQs
Q1: 压缩图片会显著影响其质量吗?
A1: 压缩图片确实会对质量产生一定影响,尤其是当您选择较低的分辨率或较高的压缩比时,这种影响的程度取决于原始图片的内容以及您选择的压缩设置,对于大多数日常用途来说,适度的压缩通常不会对视觉体验造成太大影响。
Q2: Word中的图片压缩是否可逆?
A2: 一旦在Word中对图片进行了压缩并保存了文档,那么这种压缩就是不可逆的,这意味着如果您之后想要恢复原始质量的图片,您需要重新插入未经压缩的原图,在进行压缩之前,建议备份原始图片文件以防万一。
以上内容就是解答有关word中图片怎么压缩的详细内容了,我相信这篇文章可以为您解决一些疑惑,有任何问题欢迎留言反馈,谢谢阅读。
内容摘自:https://news.huochengrm.cn/cyzx/21064.html
