在当今数字化办公的时代,Word 文档作为最常用的文字处理工具之一,几乎每个人在日常工作中都会频繁使用它来创建、编辑和存储各种文本内容,随着文档内容的不断丰富和篇幅的增长,如何快速准确地查找特定信息成为了一个关键问题,本文将详细介绍在 Word 文档中查找内容的各种方法,包括基本查找、高级查找、通配符查找以及导航窗格的使用等,帮助您提高工作效率。
基本查找功能
1. 查找特定文字或短语
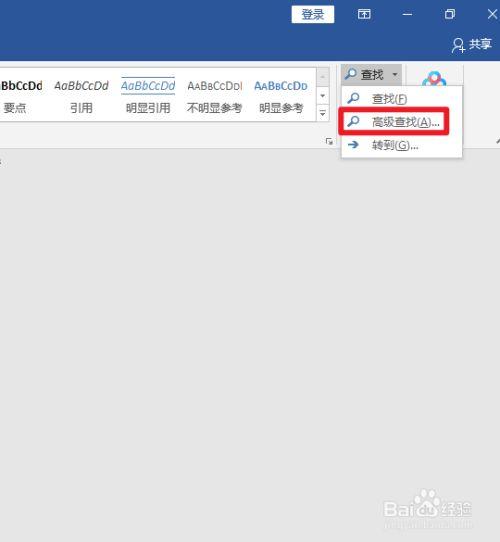
操作步骤:打开 Word 文档,按下Ctrl + F 快捷键,弹出“查找”对话框,在“查找内容”框中输入您想要查找的文字或短语,点击“查找下一个”按钮,Word 会自动定位到文档中第一个匹配的位置,每点击一次“查找下一个”,Word 会跳转到下一个匹配项。
应用场景:适用于快速定位文档中的特定词汇、人名、日期等具体信息。
2. 突出显示所有匹配项
操作步骤:在“查找”对话框中,勾选“突出显示所有匹配项(突出显示)”复选框,然后点击“查找全部”或“查找下一个”,所有匹配的文本将以淡黄色背景突出显示。
应用场景:便于一次性查看文档中所有相关信息的分布情况,特别适合审阅或校对文档时使用。
高级查找功能
1. 使用通配符进行模糊查找
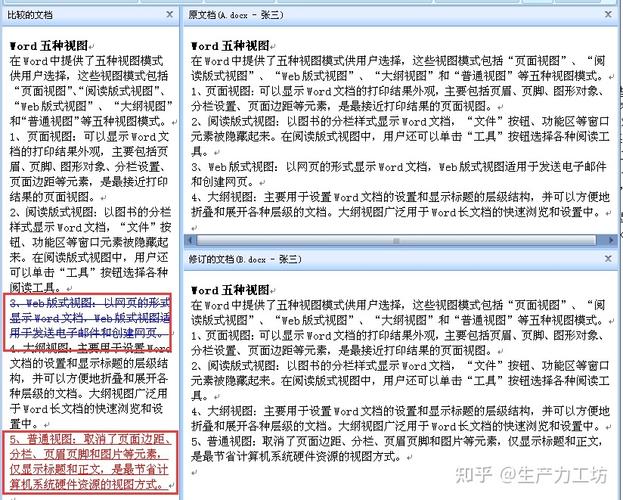
操作步骤:在“查找内容”框中使用通配符来代表一个或多个字符,星号 (*) 可以代表任何字符序列,问号 (?) 可以代表单个字符,输入类似“*球”可以找到所有以“球”字结尾的词,如“篮球”、“足球”等。
应用场景:当您不确定完整词汇但记得部分内容时,通配符可以帮助您找到更多相关结果。
2. 设置查找选项
操作步骤:在“查找”对话框中点击“更多”按钮展开更多选项,您可以选择是否区分大小写、使用全字匹配、仅在特定范围(如当前节、选定区域)内搜索等,还可以指定查找方向(向上或向下)。
应用场景:对于需要精确匹配或有特殊要求的查找任务非常有用。
利用导航窗格查找
1. 启用导航窗格
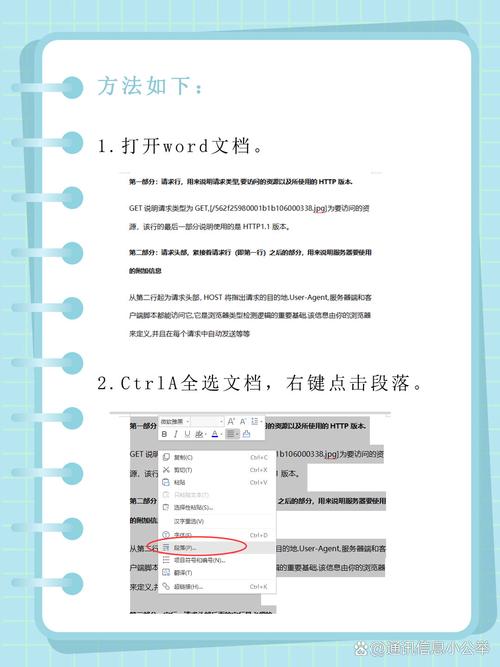
操作步骤:在 Word 界面右侧点击“视图”选项卡,勾选“导航窗格”,Word 窗口右侧会出现一个新的面板,显示文档的大纲结构。
应用场景:通过导航窗格,您可以快速浏览文档的整体框架,点击标题即可直接跳转到相应页面。
2. 按标题、页码或对象查找
操作步骤:在导航窗格顶部有三个标签页:“标题”、“页面”和“结果”,点击“标题”可按章节标题浏览;点击“页面”则显示缩略图形式的页面列表,方便快速定位;而“结果”则用于展示最近一次搜索的结果列表。
应用场景:无论是寻找特定章节还是回顾之前搜索过的内容,导航窗格都提供了极大的便利性。
FAQs
Q1: 如何在 Word 文档中批量替换文本?
A1: 在 Word 中执行批量替换非常简单,首先按照上述方法调出“查找”对话框,然后切换到“替换”标签页,在“查找内容”框中输入要被替换的文本,在“替换为”框中输入新的文本,点击“全部替换”按钮即可一次性替换文档中所有匹配项,如果只想逐个确认并替换,可以点击“查找下一个”后再决定是否点击“替换”。
Q2: 如何查找特定格式的文本,比如加粗或斜体文字?
A2: 在 Word 的“查找”对话框中,同样有一个“更多”按钮可以展开高级选项,您不仅可以设置文本内容的条件,还能指定字体、段落格式等属性作为搜索依据,如果您想查找所有加粗的文字,可以在“字体”部分选择“加粗”,然后进行搜索,这样就能精准地定位到具有特定格式的文本了。
以上就是关于“word文档怎么查找内容”的问题,朋友们可以点击主页了解更多内容,希望可以够帮助大家!
内容摘自:https://news.huochengrm.cn/cyzx/21063.html
