在当今的办公软件领域,Word 早已成为人们处理文字内容的首选工具,很多人可能并未充分挖掘出 Word 在数据可视化方面的潜力,比如制作饼图,饼图能够直观地展示各部分在整体中所占的比例关系,让数据呈现更加清晰易懂,在 Word 中究竟该如何制作饼图呢?
我们需要准备好用于制作饼图的数据,这些数据通常以表格的形式呈现最为合适,假设我们有一份关于某公司不同产品销售额占比的数据,如下表所示:
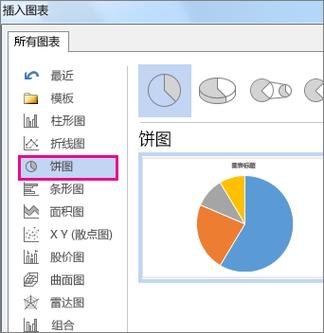
| 产品名称 | 销售额(万元) |
| 产品 A | 30 |
| 产品 B | 20 |
| 产品 C | 15 |
| 产品 D | 35 |
有了数据之后,我们就可以开始在 Word 中插入饼图了,以下是详细的操作步骤:
1、打开 Word 文档:启动 Word 程序,新建一个空白文档或者打开已有的包含数据的文档(如果数据已经在文档中整理好的话)。
2、选中数据区域:将鼠标指针移动到表格内的数据区域,通常是从表格的第一行标题下方开始,到包含具体数值的最后一行结束,在 Windows 系统中,可以通过点击并拖动鼠标来选中整个数据区域;在 Mac 系统上,则可以使用 Command 键辅助进行多选操作,确保选中的区域包括了所有需要用于制作饼图的数据列和行,对于上述示例来说,就是同时选中“产品名称”列和“销售额(万元)”列的所有对应单元格。
3、插入饼图:
在 Word 的菜单栏中,找到“插入”选项卡,这个选项卡包含了各种可以插入到文档中的元素,如图片、图表、形状等。
在“插入”选项卡中,点击“图表”按钮,这会弹出一个下拉菜单,其中有多种图表类型可供选择,包括柱状图、折线图、饼图等。
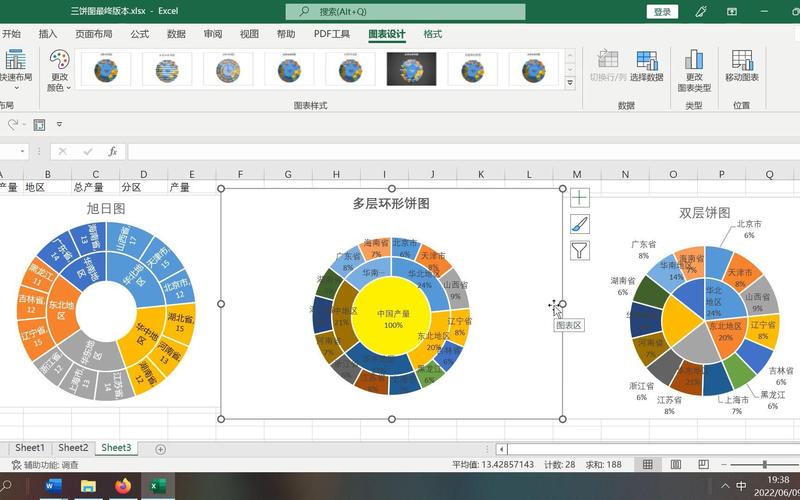
在下拉菜单中,选择“饼图”选项,Word 会自动根据你之前选中的数据生成一个基本的饼图,并将其插入到文档的光标位置处。
4、调整饼图样式:
更改颜色:为了让饼图更加美观和易于区分,我们可以对饼图的颜色进行修改,右键点击饼图中的某个扇区,选择“设置数据系列格式”,在弹出的对话框中,可以找到“填充”选项,在这里可以选择不同的颜色方案,也可以自定义颜色,将产品 A 对应的扇区设置为蓝色,产品 B 设置为绿色,以此类推。
添加数据标签:数据标签可以清晰地显示每个扇区所代表的数值或百分比,再次右键点击饼图,选择“添加数据标签”,这样,每个扇区上方就会显示出相应的销售额数值或者其在总销售额中所占的百分比,如果想要进一步定制数据标签的格式,如字体大小、颜色等,可以在“设置数据系列格式”对话框中找到“数据标签”选项进行详细设置。
调整布局:根据文档的整体布局和美观需求,我们还可以对饼图的大小、位置以及与其他元素之间的间距进行调整,选中饼图后,其周围会出现八个控制点,通过拖动这些控制点可以改变饼图的大小;而通过鼠标拖动饼图本身,则可以将其移动到文档中的其他位置。
5、更新数据与饼图同步:如果在后期数据处理过程中,表格中的数据发生了更改,比如销售额有所调整,我们希望饼图能够自动反映这些变化,在 Word 中,当源数据表中的数值被修改后,只需选中饼图,然后点击 Word 菜单栏中的“图表设计”选项卡,在其中找到“刷新数据”按钮并点击即可,这样,饼图就会根据新的数据重新绘制,确保始终与最新数据保持一致。
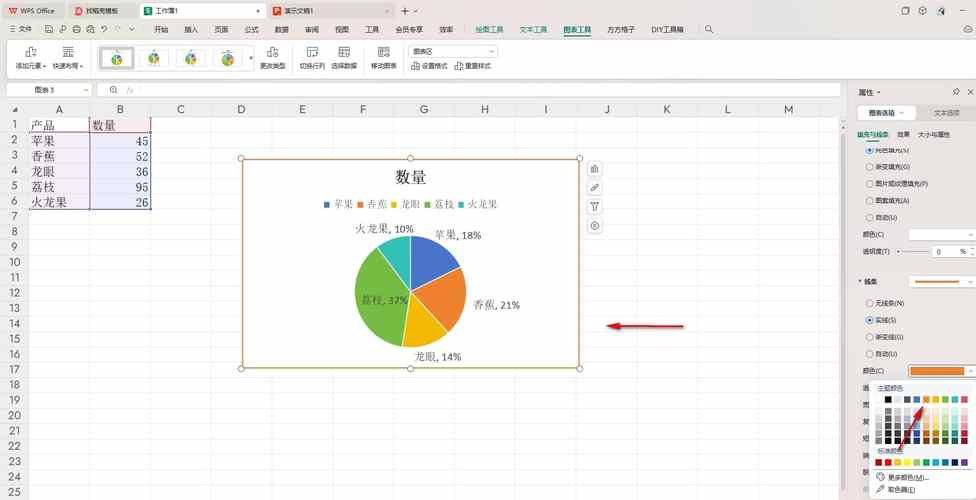
通过以上步骤,我们就能够在 Word 中成功地制作出一个美观且实用的饼图,为文档中的数据展示增添一份直观性和专业性,无论是商务报告、学术研究还是日常办公文档,学会使用 Word 制作饼图都能大大提升信息传达的效率和效果。
相关问答 FAQs
问题一:如果我只想制作饼图的一部分,而不是整个表格的数据都用来制作,该怎么办?
答:如果你只想使用表格中的部分数据来制作饼图,在选中数据区域时,只选择你需要的那几行或几列数据即可,如果你只想用产品 A、产品 B 和产品 C 的销售额数据制作饼图,那就只选中这三行对应的数据单元格,然后再按照上述插入饼图的步骤进行操作,这样生成的饼图就只会包含你所选择的这部分数据信息。
问题二:我制作的饼图看起来不太清晰,有没有什么办法可以提高其清晰度?
答:如果饼图看起来不清晰,可以从以下几个方面来提高其清晰度,检查数据标签的字体大小和颜色,确保它们足够大且与饼图背景形成鲜明对比,便于阅读,调整饼图的整体大小,使其在文档页面上有足够的空间展示各个扇区的细节,避免使用过于复杂或相近的颜色来区分不同的扇区,选择一些对比度较高的颜色组合会让饼图更加清晰易辨,如果文档是用于打印或在其他设备上查看,可以考虑将饼图保存为高质量的图片格式,如 PNG 或 JPEG,以确保在不同分辨率下都能保持良好的清晰度。
以上就是关于“word怎么做饼图”的问题,朋友们可以点击主页了解更多内容,希望可以够帮助大家!
内容摘自:https://news.huochengrm.cn/cyzx/21146.html
