在撰写文档时,经常会遇到需要将多个Word段落合并成一个的情况,无论是为了简化内容、优化格式还是提升可读性,掌握Word中段落合并的技巧都显得尤为重要,本文将详细介绍如何在Word中高效地合并段落,包括使用快捷键、格式刷、查找替换功能以及手动调整等多种方法,并附上相关问答FAQs以解答常见疑问。
使用快捷键合并段落
Word提供了多种快捷键来简化段落合并的操作,最常用的是“Backspace键”和“Delete键”。
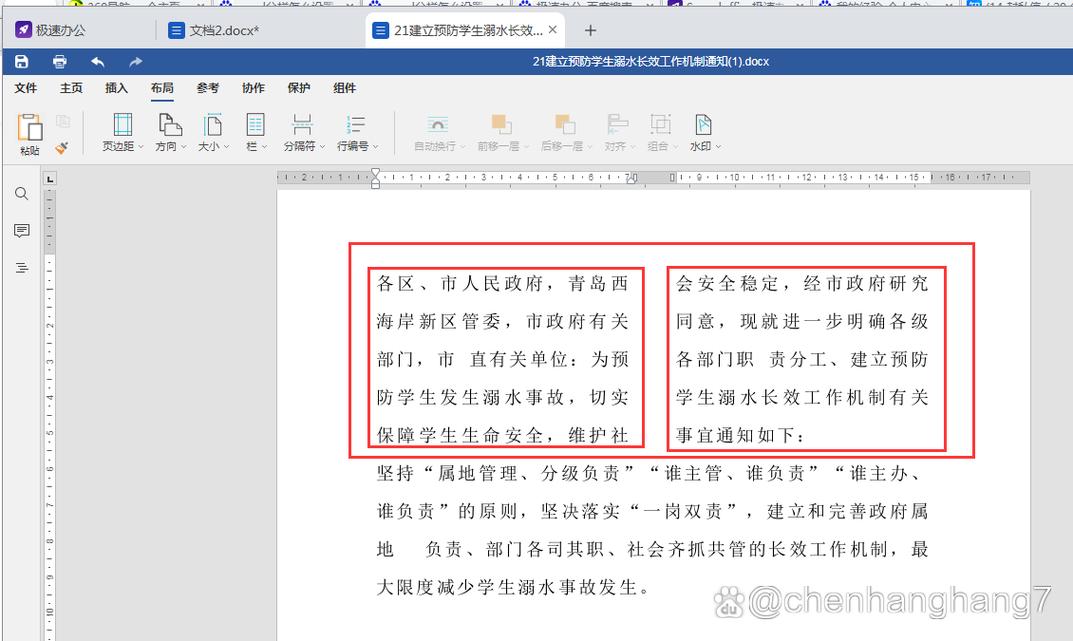
Backspace键:将光标定位在需要合并的段落末尾(即段落标记前),按下“Backspace键”,即可删除该段落标记,实现与前一个段落的合并。
Delete键:同样地,将光标定位在段落标记前,按下“Delete键”,也可以达到合并段落的效果,但请注意,如果光标位于段落标记后,使用“Delete键”则会删除下一个段落的内容。
使用格式刷合并段落
格式刷不仅可以复制文本的格式,还可以用于合并具有相同格式的段落,具体步骤如下:
1、选中第一个段落的文本内容。
2、点击工具栏中的“格式刷”按钮(或使用快捷键“Alt+Shift+F5”)。
3、用鼠标拖动选中第二个需要合并的段落,第二个段落的内容会被选中,并且其格式会变为与第一个段落相同。
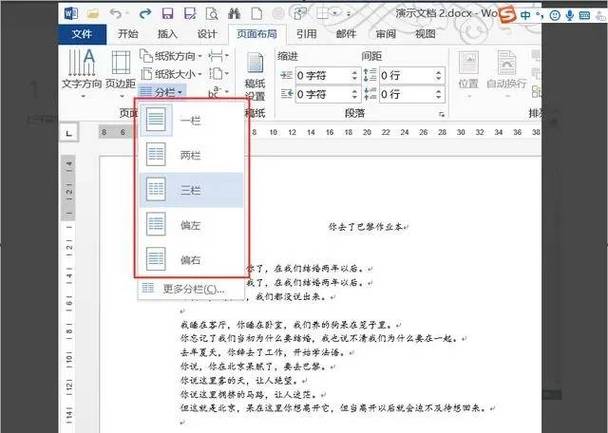
4、按下“Enter键”确认合并操作,这样,两个原本独立的段落就被合并成了一个,且保持了相同的格式。
使用查找替换功能合并段落
对于大量重复的段落标记或特定格式的段落,可以使用Word的查找替换功能进行批量合并。
1、按下“Ctrl+H”组合键打开“查找和替换”对话框。
2、在“查找内容”框中输入要查找的段落标记或特定格式(如“^l”表示段落标记)。
3、在“替换为”框中输入一个空行或所需的格式(如“^p”表示段落)。
4、点击“全部替换”按钮,Word会自动查找并替换所有匹配的项,实现段落的合并。
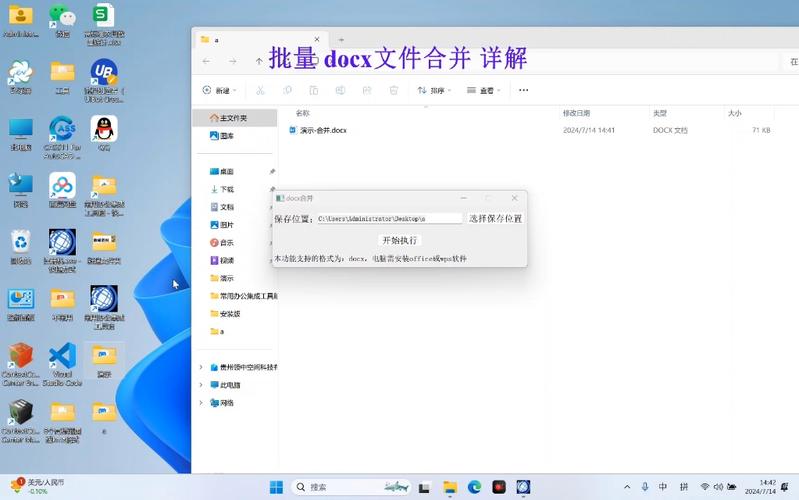
手动调整段落间距
即使段落已经合并,但由于段落间距的存在,看起来仍然像是分开的,这时可以通过调整段落间距来进一步优化文档格式。
1、选中需要调整的段落。
2、右键点击选择“段落”或进入“页面布局”选项卡中的“段落”设置。
3、在弹出的“段落”对话框中,找到“间距”部分,将“段后间距”设置为0或其他合适的值。
4、点击“确定”保存设置,这样,段落之间的间距就会减少或消失,使文档看起来更加紧凑和整洁。
表格辅助合并段落
当需要合并的段落位于表格的不同单元格中时,可以借助表格的合并功能来实现段落的合并。
1、选中需要合并的表格单元格(可以是连续的也可以是不连续的)。
2、右键点击选中的区域,选择“合并单元格”选项。
3、所选单元格中的内容会被自动合并到一个单元格中,形成一个新的段落。
通过以上几种方法,我们可以在Word中轻松实现段落的合并操作,无论是使用快捷键、格式刷还是查找替换功能,都能根据具体需求选择合适的方法来完成任务,结合手动调整段落间距和表格辅助合并等技巧,还能进一步提升文档的整体质量和可读性。
相关问答FAQs
Q1:合并段落后如何恢复原来的格式?
A1:如果合并段落后发现格式发生了变化,可以尝试使用“撤销”功能(Ctrl+Z)恢复到上一步操作,或者重新选中合并后的段落,手动调整其字体、字号、颜色等格式设置。
Q2:合并段落时是否会丢失文本内容?
A2:不会,无论是使用哪种方法合并段落,都不会导致文本内容的丢失,合并操作只是将多个段落标记去除或合并成一个,而文本内容本身保持不变。
到此,以上就是小编对于word段落怎么合并的问题就介绍到这了,希望介绍的几点解答对大家有用,有任何问题和不懂的,欢迎各位朋友在评论区讨论,给我留言。


