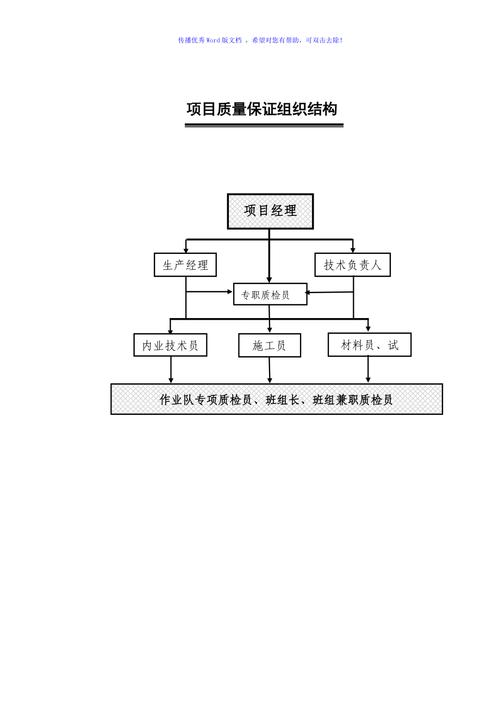在当今的办公自动化时代,Word软件已经成为我们日常工作中不可或缺的工具,它不仅仅用于文字处理,还可以用来创建各种图表和组织结构图,组织结构图是展示公司或组织内部结构的一种图形化方式,它能够清晰地表示出各个部门、团队或个人之间的层级关系,下面将详细讲解如何在Word中制作组织结构图。
打开Word软件,新建一个空白文档,在菜单栏中找到“插入”选项卡,点击后在工具栏中选择“SmartArt”,这时会弹出一个对话框,显示不同类型的SmartArt图形,在左侧的分类列表中选择“层次结构”,然后在中间区域浏览不同的层次结构图样式,选择一个合适的样式后点击“确定”,即可在文档中插入一个基本的组织结构图框架。
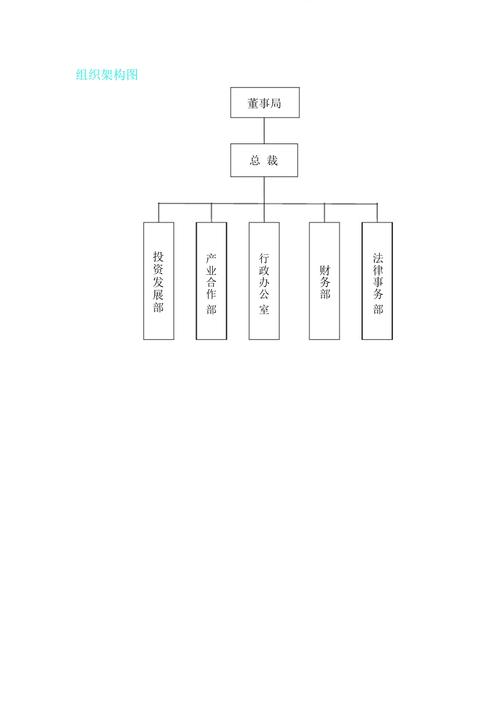
我们需要对组织结构图进行编辑,选中组织结构图中的任意一个形状(比如代表CEO的方块),然后点击鼠标右键,选择“添加形状”,根据需要选择添加的位置,如“在上方添加形状”、“在下方添加形状”、“在前面添加形状”或“在后面添加形状”,重复此步骤,直到整个组织结构图的所有层级都被添加完毕。
对于每个形状,我们都可以进行进一步的编辑,双击形状可以输入文本,比如部门名称或职位名称,还可以通过拖动角落的控制点来调整形状的大小,如果需要更改颜色或样式,可以在“设计”选项卡中进行调整,还可以使用“格式”选项卡来更改字体样式、大小和颜色等。
为了使组织结构图更加直观,我们可以添加连接线,在“插入”选项卡中选择“形状”,然后选择一个直线或箭头工具,绘制线条以连接不同的形状,表示它们之间的关系,线条的起点和终点可以通过拖动来调整位置。
完成所有编辑后,可以将组织结构图保存为图片格式,选中整个组织结构图,然后按Ctrl+C复制,在一个新的Word文档中按Ctrl+V粘贴,此时会出现一个提示框询问是否要将对象转换为图片,选择“是”,你可以将这个图片导出为PNG或其他图片格式,以便在其他文档或演示文稿中使用。
以下是一个简单的表格示例,展示了一个基本的组织结构图模板:
| 层级 | 部门/职位 | 描述 |
| 1 | CEO | 首席执行官 |
| 2 | CTO | 首席技术官 |
| 2 | CFO | 首席财务官 |
| 2 | COO | 首席运营官 |
| 3 | IT部 | 信息技术部门 |
| 3 | 财务部 | 负责财务管理 |
| 3 | 人力资源部 | 负责招聘和培训 |
| 4 | 软件开发组 | 开发软件产品 |
| 4 | 硬件维护组 | 维护公司硬件设备 |
FAQs:
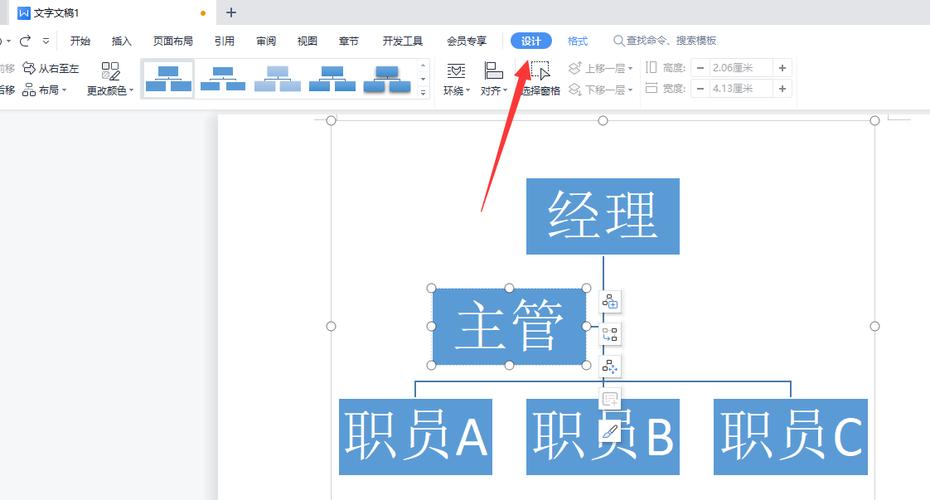
Q1: 如何在Word中快速更改组织结构图的整体风格?
A1: 在Word中更改组织结构图的整体风格非常简单,首先选中整个组织结构图(可以点击边框或使用键盘快捷键Ctrl+A全选),然后在“设计”选项卡中找到“更改颜色”按钮,在这里可以选择预设的颜色方案,也可以自定义颜色来匹配你的文档主题或品牌色彩,如果你想要更多的定制选项,可以点击“更多颜色”来访问更广泛的调色板。
Q2: Word中的组织结构图能否导入到其他Office应用程序中使用?
A2: 是的,Word中的组织结构图可以轻松地导入到其他Office应用程序中使用,一旦你完成了组织结构图的设计并保存为图片格式(如PNG),你就可以将这张图片插入到Excel、PowerPoint甚至是Outlook邮件中,只需在这些应用程序中选择“插入”->“图片”,然后找到你保存的图片文件即可,这样可以让你的报告、演示文稿或邮件看起来更加专业且一致。
以上内容就是解答有关word组织结构图怎么做的详细内容了,我相信这篇文章可以为您解决一些疑惑,有任何问题欢迎留言反馈,谢谢阅读。