在Microsoft Word中,图片的移动是一个基本但至关重要的功能,它允许用户灵活地调整文档布局,以适应不同的设计需求和内容展示,无论是调整图片的位置来优化页面布局,还是为了配合文本进行精确的对齐,掌握如何在Word中移动图片都是提高工作效率的关键,我们将深入探讨在Word中移动图片的多种方法,包括使用鼠标拖放、键盘快捷键以及通过“布局”选项卡中的对齐工具来实现精确定位等技巧。
使用鼠标拖放移动图片
1. 进入兼容模式
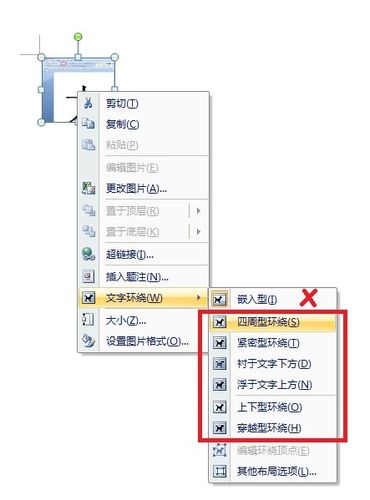
步骤:双击Word图标或文档文件启动Word,打开包含要移动图片的文档。
目的:确保你处于可以编辑文档的状态,以便进行后续操作。
2. 选中目标图片
步骤:将鼠标指针悬停在图片上方,当光标变为十字箭头时点击图片,此时图片周围会出现八个控点(小方块),表示图片已被选中。
目的:选中图片是移动的前提,只有选中后才能进行拖动。
3. 拖动图片至新位置

步骤:按住鼠标左键不放,将图片拖动到文档中的新位置,释放鼠标按钮后,图片将被放置到新位置。
目的:通过直观的拖放操作,快速调整图片在文档中的位置。
使用键盘快捷键移动图片
1. 选中图片
步骤:与鼠标拖放方法相同,首先选中需要移动的图片。
目的:确保后续操作针对的是这张图片。
2. 使用方向键微调位置
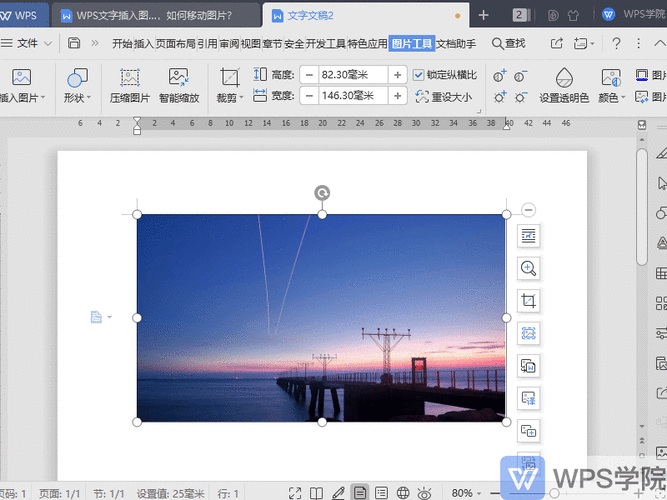
步骤:选中图片后,按下键盘上的上下左右箭头键,可以微调图片的位置,每次按键都会使图片向相应方向移动一小段距离。
目的:对于需要精确控制图片位置的场景,使用方向键可以实现更细致的调整。
通过“布局”选项卡移动图片
1. 选中图片并进入“布局”选项卡
步骤:选中图片后,Word界面上方会自动出现“图片工具”或“绘图工具”的“格式”选项卡,点击该选项卡,再选择“排列”或“布局”选项(具体名称可能因Word版本而异)。
目的:进入布局设置界面,为后续的精确定位做准备。
2. 选择对齐方式或位置调整
步骤:在“布局”选项卡中,可以选择“对齐”组中的各种对齐方式(如左对齐、居中对齐、右对齐等),或者使用“位置”组中的工具来设置图片相对于页面或文本的绝对位置。
目的:通过这些工具,可以实现图片与文本或其他元素的精确对齐,提升文档的整体美观度。
3. 应用设置并查看效果
步骤:调整完成后,点击Word界面的其他区域或按下Esc键退出“布局”选项卡,图片将按照你的设置移动到新位置。
目的:确认图片已经按照预期的方式移动到了合适的位置。
FAQs
Q1: 如果图片无法自由移动,可能是哪些原因造成的?
A1:图片无法自由移动可能由以下几个原因造成:图片可能被设置为“嵌入型”而非“浮动型”,这限制了其移动性;文档可能处于“兼容模式”或“受保护视图”,这会限制编辑操作;电脑或软件可能存在临时故障或兼容性问题,解决方法包括检查图片的文字环绕方式、切换文档模式以及重启Word或电脑。
Q2: 如何在Word中批量移动多张图片?
A2:虽然Word没有直接提供批量移动多张图片的功能,但你可以通过以下步骤实现类似效果:选中所有需要移动的图片(按住Ctrl键依次点击);使用“布局”选项卡中的“对齐”或“位置”工具统一设置它们的位置;如果需要更精细的控制,可以考虑使用表格或文本框来辅助布局,先将图片放入表格单元格或文本框中,然后整体移动表格或文本框。
以上内容就是解答有关word里的图片怎么移动的详细内容了,我相信这篇文章可以为您解决一些疑惑,有任何问题欢迎留言反馈,谢谢阅读。
内容摘自:https://news.huochengrm.cn/cyzx/22333.html
