在Word中自动生成目录是一项非常实用的功能,它可以让你的长篇文档更加有条理,便于读者快速找到他们感兴趣的部分,以下是详细的步骤和注意事项来指导你如何在Word中自动生成目录。
准备工作
1、样式:
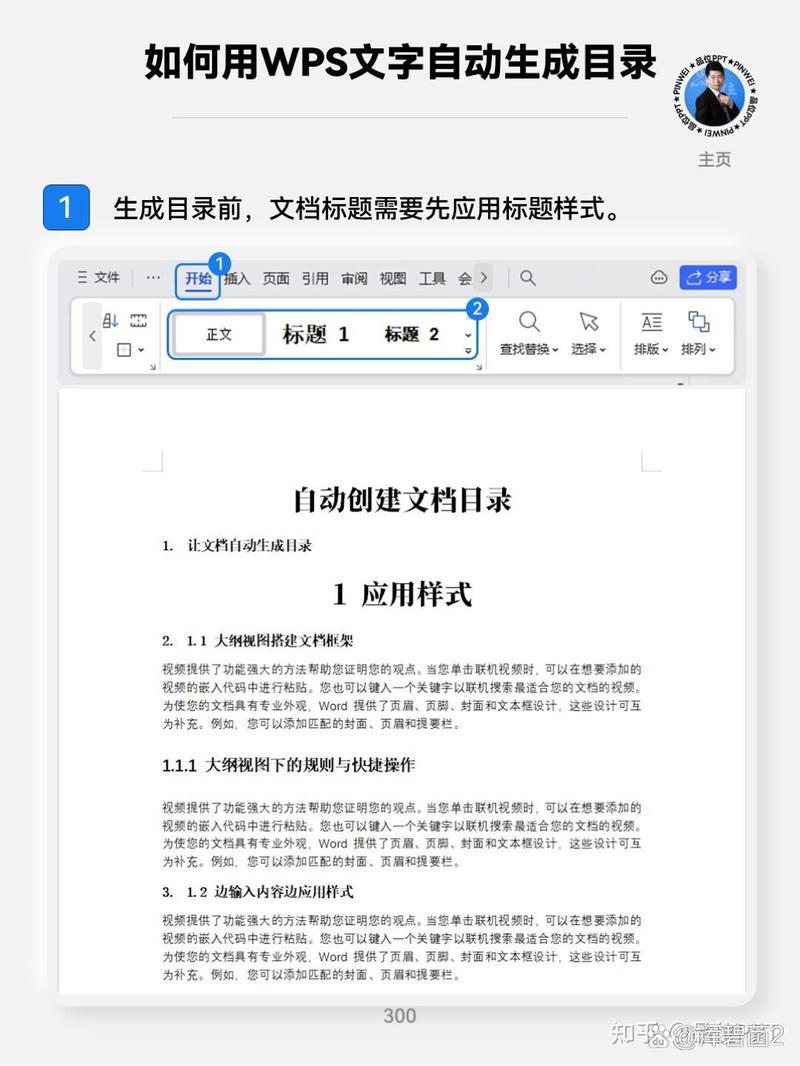
打开你的Word文档,确保你已经为各个章节、段落设置了合适的标题样式(如“标题1”、“标题2”等),这是自动生成目录的基础。
如果没有预先设置好标题样式,可以通过选中文本,然后点击“开始”选项卡中的“样式”来应用或修改样式。
2、插入分页符:
在每个主要章节的开始处插入分页符,以确保目录和正文之间的清晰分隔。
这可以通过“插入”选项卡中的“分页”按钮来完成。
生成目录
1、定位插入点:
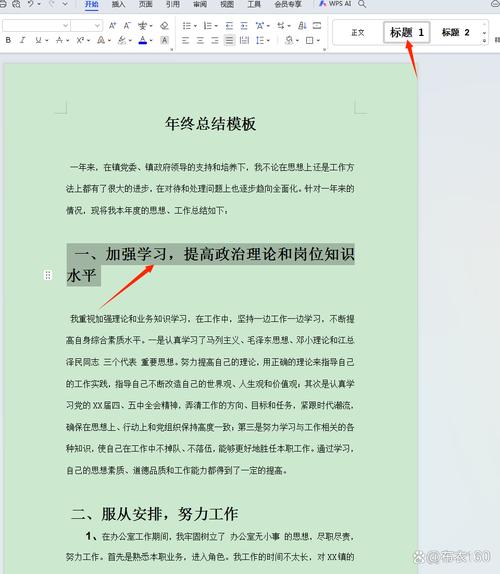
将光标放在你希望插入目录的位置,通常是文档的开头。
2、插入目录:
点击“引用”选项卡,然后在“目录”组中选择“目录”下拉菜单。
从下拉菜单中选择一个预设的目录样式,或者选择“自定义目录”来更详细地调整目录的格式和显示级别。
如果你选择了“自定义目录”,可以在弹出的对话框中设置显示级别(如只显示到标题3)、是否显示页码、以及目录的格式等。
3、更新目录:
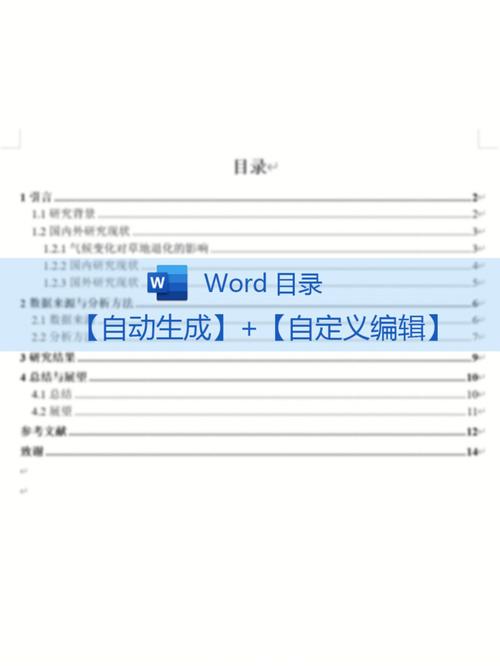
当你完成文档编辑后,如果需要更新目录以反映最新的更改(如添加了新章节或修改了标题),可以右键点击目录并选择“更新域”,或者回到“引用”选项卡中的“目录”组,点击“更新目录”。
在“更新目录”对话框中,选择“更新整个目录”以确保所有更改都被反映。
注意事项
一致性:确保所有同级别的标题都使用了相同的样式,这样目录才能正确识别和排序。
避免手动编辑:尽量不要手动编辑目录中的页码或文本,因为这会导致目录与文档内容不同步,如果需要更改目录的格式,建议使用“自定义目录”功能进行修改。
定期更新:在文档编辑过程中,定期更新目录以确保其准确性。
示例表格
| 步骤 | 操作 | 说明 |
| 1 | 设置标题样式 | 确保所有章节和段落都有正确的标题样式 |
| 2 | 插入分页符 | 在每个主要章节前插入分页符 |
| 3 | 定位插入点 | 将光标放在要插入目录的位置 |
| 4 | 插入目录 | 通过“引用”选项卡插入目录 |
| 5 | 更新目录 | 根据需要更新目录以反映最新更改 |
FAQs
Q1: 如果我不想显示某个章节在目录中,该怎么办?
A1: 你可以通过更改该章节的标题样式为正文样式(而非标题样式)来避免它在目录中显示,这样,Word就不会将其识别为一个需要包含在目录中的标题。
Q2: 我如何更改目录的字体和格式?
A2: 如果你想要更改目录的字体和格式,最好的方法是使用“自定义目录”功能,你可以选择不同的字体、字号和格式选项来定制你的目录外观,不过请注意,这些更改只会影响目录本身,而不会影响文档的其他部分。
以上内容就是解答有关word中怎么自动生成目录的详细内容了,我相信这篇文章可以为您解决一些疑惑,有任何问题欢迎留言反馈,谢谢阅读。
内容摘自:https://news.huochengrm.cn/cyzx/22332.html
