在现代办公和文档处理中,Word 作为一款常用的文字处理软件,其功能远不止于简单的文字编辑,流程图的绘制是 Word 一个非常实用的功能,尤其是箭头的绘制,它对于清晰展示流程走向、逻辑关系等起着至关重要的作用,下面将详细介绍在 Word 中绘制流程图箭头的方法以及一些相关技巧。
使用形状工具绘制基本箭头
1、插入形状:打开 Word 文档,切换到“插入”选项卡,在“插图”组中找到“形状”按钮,点击“形状”按钮后,会弹出一个下拉菜单,在其中可以找到多种箭头形状,如普通箭头、燕尾箭头、空心箭头等,选择适合你流程图需求的箭头形状,然后在文档中按住鼠标左键拖动,即可绘制出一个箭头。
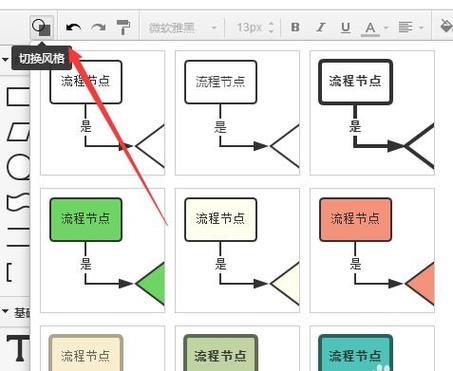
2、调整箭头样式:绘制好箭头后,可以通过“绘图工具 格式”选项卡来进一步调整箭头的样式,可以更改箭头的颜色,在“形状填充”和“形状轮廓”选项中选择合适的颜色;还可以调整箭头的大小和方向,通过拖动箭头的控制点或者在“大小”组中输入具体的数值来实现精确调整。
3、添加文本:如果需要在箭头上添加文本说明,可以在绘制好箭头后,右键单击箭头,选择“添加文字”,然后输入相应的内容,还可以对文本的字体、字号、颜色等进行设置,使文本与整个流程图的风格相匹配。
二、利用 SmartArt 图形绘制流程图箭头
1、插入 SmartArt 图形:同样在“插入”选项卡中,找到“插图”组中的“SmartArt”按钮,点击后会弹出“选择 SmartArt 图形”对话框,在左侧列表中选择“流程”类别,然后在右侧选择一种合适的流程图模板,如“基本流程”“基本循环流程”等,这些模板已经预设好了箭头的形状和布局,你只需根据实际需求修改内容和样式即可。
2、编辑 SmartArt 图形:插入 SmartArt 图形后,会自动进入编辑状态,你可以点击图形中的文本框,输入具体的流程步骤内容,还可以通过“SmartArt 工具 设计”和“SmartArt 工具 格式”选项卡来更改图形的整体风格、颜色、布局等,在“设计”选项卡中可以选择不同的颜色变体和布局方式;在“格式”选项卡中可以设置图形的大小、形状样式等。
3、自定义箭头样式:虽然 SmartArt 图形提供了一些预设的箭头样式,但有时可能无法完全满足个性化需求,你可以在选中 SmartArt 图形中的箭头后,通过“绘图工具 格式”选项卡对其进行进一步的自定义,如更改箭头的颜色、粗细、端点样式等,以实现独特的视觉效果。
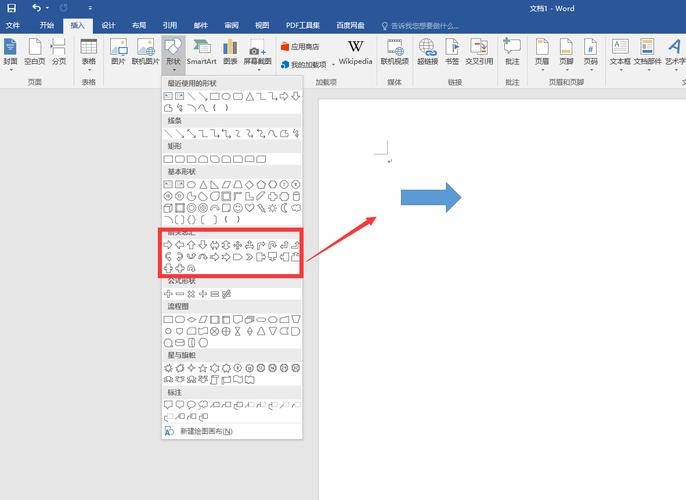
组合多个形状创建复杂箭头
1、绘制基本形状:除了直接使用现成的箭头形状外,还可以通过组合多个基本形状来创建更复杂的箭头效果,可以使用矩形和三角形组合成一个带有标签的箭头,先分别绘制一个矩形和一个三角形,然后将它们调整到合适的位置和大小。
2、组合形状:选中绘制好的矩形和三角形(可以按住 Ctrl 键依次单击选择),然后右键单击其中一个形状,选择“组合”>“组合”,这样,这两个形状就组合成了一个整体,可以像操作单个形状一样进行移动、旋转和调整大小等操作。
3、添加连接线:为了使组合后的箭头看起来更加自然和连贯,可以使用线条将矩形和三角形连接起来,在“插入”选项卡的“插图”组中选择“形状”,然后选择“直线”或“曲线”工具,绘制一条从矩形指向三角形的连接线,同样可以对连接线的样式进行设置,如颜色、粗细等。
绘制流程图箭头的注意事项
1、布局合理:在绘制流程图时,要注意箭头的布局和流向,确保整个流程图的逻辑清晰、易于理解,避免箭头交叉过多或过于杂乱,以免影响阅读体验,可以根据需要使用不同的布局方式,如水平布局、垂直布局或混合布局等。
2、风格统一:保持流程图中所有箭头和其他元素的样式统一,包括颜色、字体、大小等,这样可以增强流程图的整体美观性和专业性,使其更加协调一致。
3、简洁明了:尽量简洁地表达流程信息,避免在箭头上添加过多的文字或装饰元素,以免使流程图显得过于复杂和繁琐,只保留关键的信息和必要的说明,让读者能够快速抓住重点。
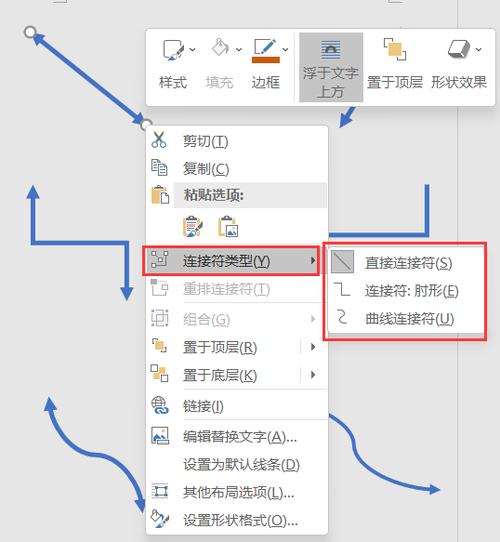
4、测试打印效果:在完成流程图绘制后,建议进行打印预览或测试打印,以确保在实际打印时箭头和其他元素的位置、大小和清晰度都符合预期,在屏幕上看起来正常的流程图,打印出来可能会出现一些问题,如箭头过小、文字模糊等,需要及时进行调整。
表格示例:不同箭头类型的特点及适用场景
| 箭头类型 | 特点 | 适用场景 |
| 普通箭头 | 简单直观,有单箭头和双箭头之分 | 表示一般的单向或双向流程关系,如任务的执行顺序、信息的传递方向等 |
| 燕尾箭头 | 尾部呈燕尾状,较为美观 | 可用于强调流程的起点或终点,或者在一些不太正式的文档中使用 |
| 空心箭头 | 中间为空心,有一定的立体感 | 适用于一些需要突出显示但又不想过于厚重的流程环节 |
FAQs
问题 1:如何在 Word 中绘制一个带有弯曲路径的箭头?
答:可以先使用“形状”工具绘制一个普通的箭头,然后通过“绘图工具 格式”选项卡中的“编辑形状”>“更改形状”来选择带有弯曲路径的形状,如“弯曲箭头”或“弧形箭头”等,也可以先绘制一个基本的线条,然后将其转换为箭头形状,再使用“编辑顶点”等功能来调整线条的形状,使其成为弯曲的路径。
问题 2:如何更改 SmartArt 图形中箭头的颜色而不改变其他部分的颜色?
答:选中 SmartArt 图形中的箭头后,在“绘图工具 格式”选项卡的“形状填充”和“形状轮廓”中分别选择新的颜色,注意不要直接选择整个 SmartArt 图形进行颜色更改,否则会连同其他部分一起变色,如果只想更改箭头的颜色而不影响其他部分,可以先将箭头复制并粘贴为图片格式(右键单击箭头,选择“复制为图片”),然后再对图片进行颜色调整。
各位小伙伴们,我刚刚为大家分享了有关word流程图箭头怎么画的知识,希望对你们有所帮助。如果您还有其他相关问题需要解决,欢迎随时提出哦!
内容摘自:https://news.huochengrm.cn/cyzx/22565.html
